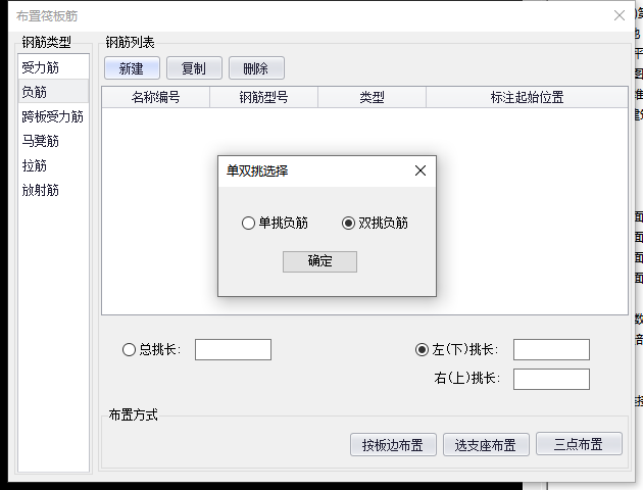服务热线
400-007-2310
晨曦BIM智能工具
晨曦BIM智能工具是晨曦科技结合人工智能技术自主研发的可无缝对接主流建模平台的BIM引擎。帮助用户简化操作步骤、提高建模效率,完成土建、钢筋、安装的快速出量。 晨曦BIM钢筋-配筋信息输入
三桩承台
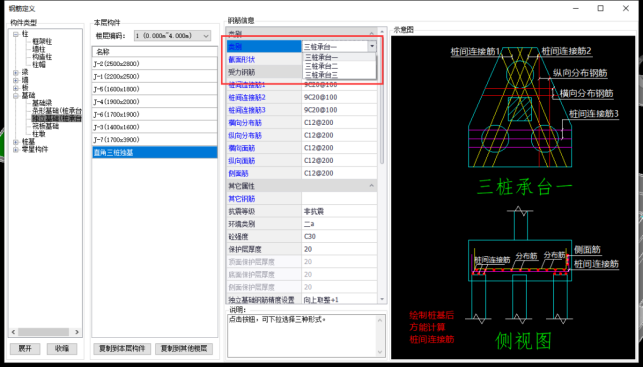
操作步骤 1、点击【晨曦BIM钢筋】选项卡,【钢筋定义】功能,弹出钢筋定义窗口; 2、“构件类别”面板中选择独立基础节点,在“本层构件”面板中找到三桩承台的构件名称; 3、在“钢筋信息”面板中配筋信息单元格中输入配筋信息。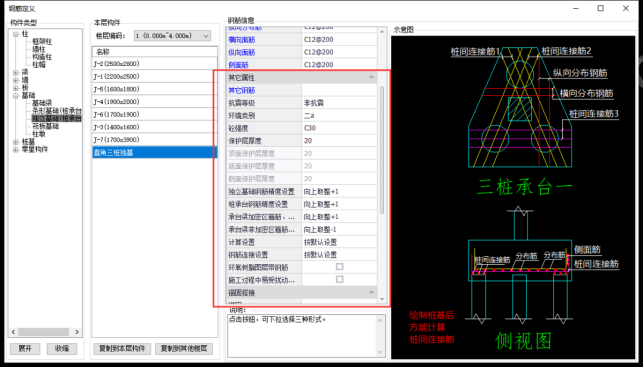
说明 1、三桩承台共有两种配筋形式,可在红色方框内的 “类别”属性中下拉切换选择; 2、界面下方“说明”详细说明每个单元格支持输入的配筋信息格式; 3、在“其它属性”可针对不同名称的构件单独修改其保护层、 砼强度等级、计算设置、节点设置和根数取整方式等。
条形基础
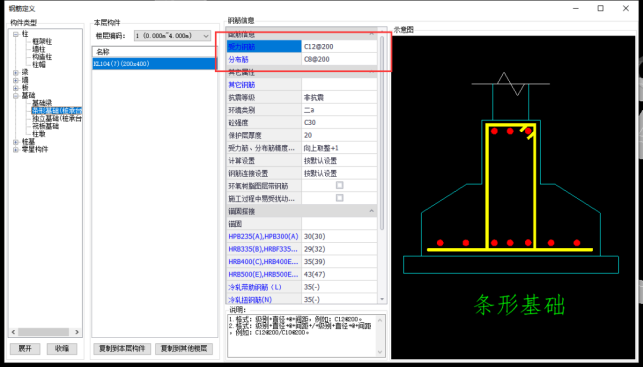
操作步骤 1、点击【晨曦BIM钢筋】选项卡,【钢筋定义】功能,弹出钢筋定义窗口; 2、“构件类别”面板中选择基础节点下方的条形基础子节点, 在“钢筋信息”面板中配筋信息单元格中输入配筋信息。
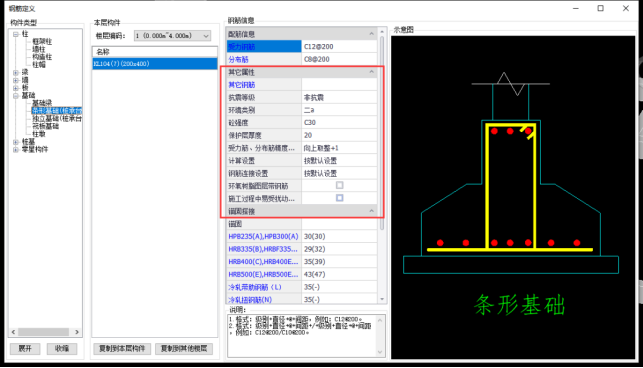
说明 1、支持输入受力筋、分布筋配筋; 2、界面下方“说明”内容详细说明支持输入的配筋格式; 3、在“其它属性”可针对不同名称的构件单独修改其保护层、 砼强度等级、计算设置、节点设置和根数取整方式等。 筏板基础
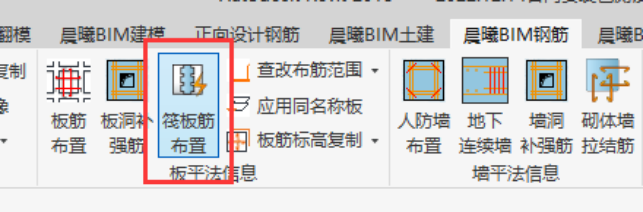
使用背景 定义筏板钢筋类型和筏板筋示意线绘制。 操作步骤 1、面筋、底筋、中间层筋布置: (1)选择“钢筋类型”面板下的面筋,点击【新建】,创建钢筋编号,输入配筋信息,选择“布置方式”中的布置形式(水平、 垂直或双向),选择布置按钮。 (2)选择【平行边布置】,在视图中点选单个板图元,点击右上角【完成】,选择板图元上的一条板边(选择的板边满足:要布 置的板筋线与该板边平行),在板图元上任意一处点击,在图形上显示玫红色示意线(含名称编号、配筋信息),按esc键1次,继续选择板图元,重复上述步骤,直至按Esc键2次退出【平行边布置】绘制命令,结束绘制。 (3)选择【范围布置】,进入布筋范围框绘制命令,绘制范围框,点击“√”按钮,生成范围框,在范围框上绘制示意线起点和终点,绘制完成,在图形上显示玫红色示意线(含名称编号、配筋信息),按esc键2次,退出【范围布置】绘制命令。 (4)选择【单板】,在视图中的单个筏板基础图元上单击鼠标左键,在图形上显示玫红色示意线(含名称编号、配筋信息),继续单击单个筏板基础图元可继续生成板筋线,直至按esc键退出板筋线绘制命令,结束绘制。 (5)选择【多板】,在视图中选择多个筏板基础图元后,点击右上角【完成】,在选择的多个筏板基础图元的任意位置处单击鼠标左键,图形上会显示含名称编号和配筋信息的玫红色示意线(含名称编号、配筋信息),继续单击多个筏板基础图元,重复上述步骤,直至按Esc键1次退出【多板】绘制命令,结束绘制。 (6)选择【两点布置】,在视图中板图元上依次点击示意线起点和终点,绘制完成,图形上会显示含名称编号和配筋信息的玫红色示意线(含名称编号、配筋信息),继续点击示意线起点和终点,继续示意线,直至按Esc键2次退出【两点布置】绘制命令,结束绘制。 2、负筋布置: (1)选择“钢筋类型”面板下的负筋,点击【新建】,选择负筋形式(单挑或双挑),创建钢筋编号,输入配筋信息,输入挑长,选择布置按钮。 (2)选择【按板边布置】,视图中仅显示筏板基础图元,在视图中筏板基础图元上任意板边点击1次,在板图元上任意处点击1次,在图形上显示黄色示意线(含名称编号、配筋信息),继续选择板图元任意板边,重复上述步骤,直至按Esc键1次退出【按板边布置】绘制命令,结束绘制。 (3)选择【选支座布置】:选择单挑负筋布置,在视图中筏板基础 图元相交的任意支座处点击1次,在板图元上任意处点击1次,在图形上显示黄色示意线(含名称编号、配筋信息),继续选择支座,重复上述步骤,直至按Esc键1次退出【选支座布置】绘制命令,结束绘制。 (4)选择双挑负筋布置,在视图中筏板基础图元相交的任意支座处点击1次,在图形上显示黄色示意线(含名称编号、配筋信息),继续选择支座,重复上述步骤,直至按Esc键1次退出【选支座布置】绘制命令,结束绘制。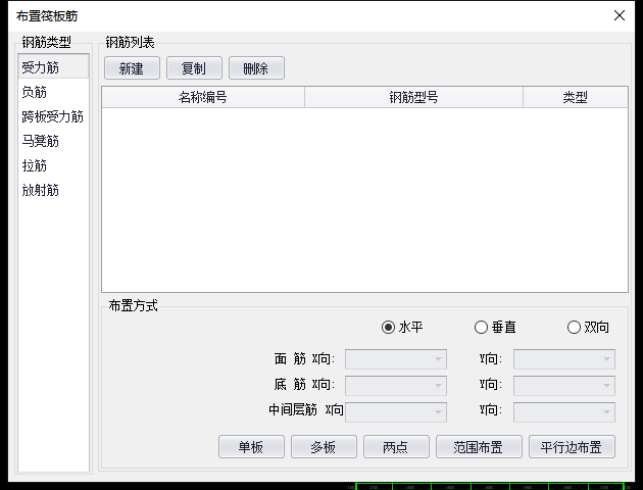
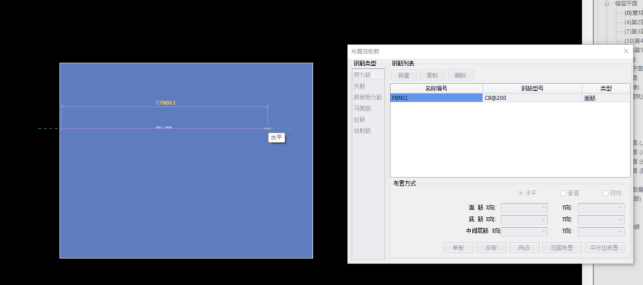
(5) 选择【三点布置】,在视图中筏板基础图元相交的任意支座处点依次绘制负筋布置范围的起、终点,在板图元上任意处点击1次,在图形上显示黄色示意线(含名称编号、配筋信息),继续选择支座,重复上述步骤,直至按Esc键1次退出【三点布置】绘制命令,结束绘制。 3、跨板受力筋布置: (1)选择“钢筋类型”面板下的跨板受力筋,点击【新建】,创建钢筋编号,输入配筋信息,输入挑长,选择布置按钮。 (2)选择【平行边布置】,在视图中点选单个板图元,点击【完成】, 选择板图元上的一条板边(选择的板边满足:要布置的板筋 线与该板边平行),在板图元上任意一处点击,在图形上显示黄色示意线(含名称编号、配筋信息),按esc键1次,继续选择板图元,重复上述步骤,直至按 Esc键2次退出【平行边布置】绘制命令,结束绘制。 (3)选择【范围布置】,进入布筋范围框绘制命令,绘制范围框, 点击“√”按钮,生成范围框,在范围框上绘制示意线起点和终点,绘制完成,在图形上显示黄色示意线(含名称编号、 配筋信息),按esc键2次,退出【范围布置】绘制命令。 (4)选择【两点布置】,在视图中板图元上依次点击示意线起点和终点,绘制完成,图形上会显示含名称编号和配筋信息的玫红色示意线(含名称编号、配筋信息),继续点击示意线起点和终点,继续示意线,直至按Esc键2次退出【两点布置】绘制命令,结束绘制。 4、马凳筋、拉筋布置: (1)选择“钢筋类型”面板下的马凳筋、拉筋,点击【新建】,创 建钢筋编号,输入配筋信息,选择布置按钮。 (2)选择【范围布置】,进入布筋范围框绘制命令,绘制范围框,点击“√”按钮,生成范围框,在范围框内任意处点击1次, 绘制完成,在图形上显示红色示意线(含名称编号、配筋信息),按esc键1次,退出【范围布置】绘制命令。 (3)选择【选板布置】,在视图中的单个筏板基础图元上单击鼠标左键,在图形上显示红色示意线(含名称编号、配筋信息), 继续单击单个筏板基础图元可继续生成板筋线,直至按esc键退出【选板布置】绘制命令,结束绘制。 5、放射筋布置: (1)选择“钢筋类型”面板下的放射筋,点击【新建】,创建钢筋编号,输入配筋信息。 (2)选择【两点布置】按钮,在视图中的单个筏板基础图元上依次单击确定放射筋起点和终点,绘制完成,在图形上显示红色示意线(含名称编号、配筋信息)。重复以上步骤,可继续 生成示意线,直至按esc 键退出【两点布置】绘制命令,结束绘制。 (3) 选择【范围布置】,进入布筋范围框绘制命令,绘制范围框, 点击“√”按钮,生成范围框,在范围框上绘制示意线起点和终点,绘制完成,在图形上显示红色示意线(含名称编号、配筋信息),按esc键2次,退出【范围布置】绘制命令。