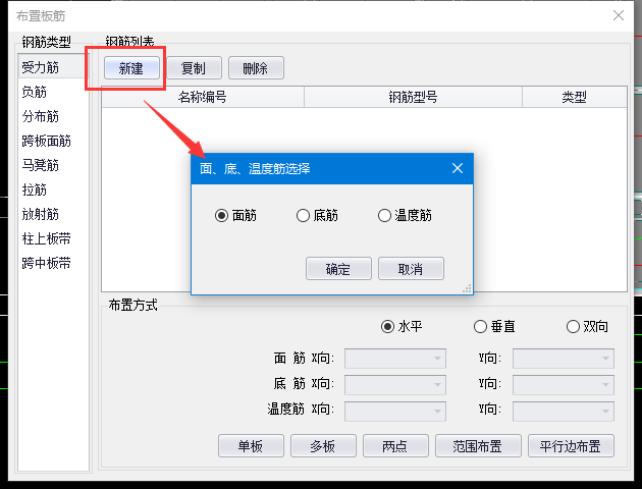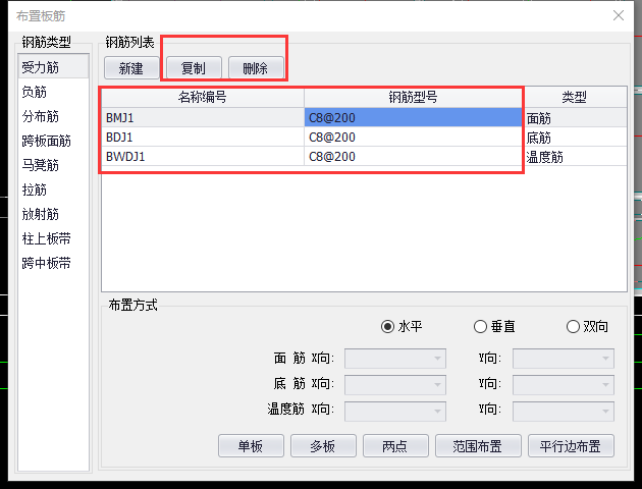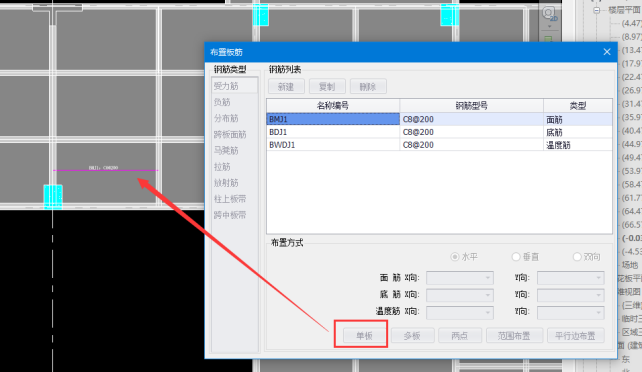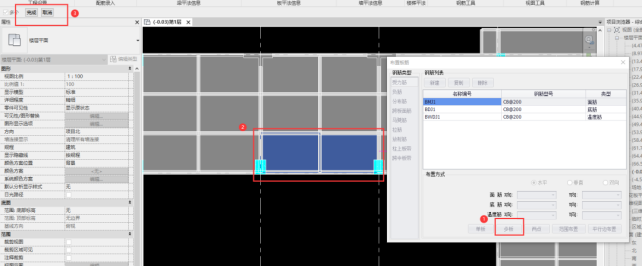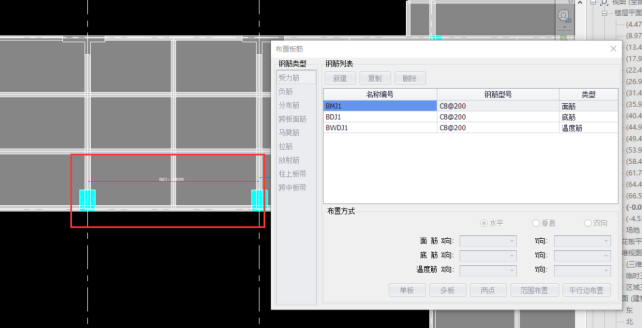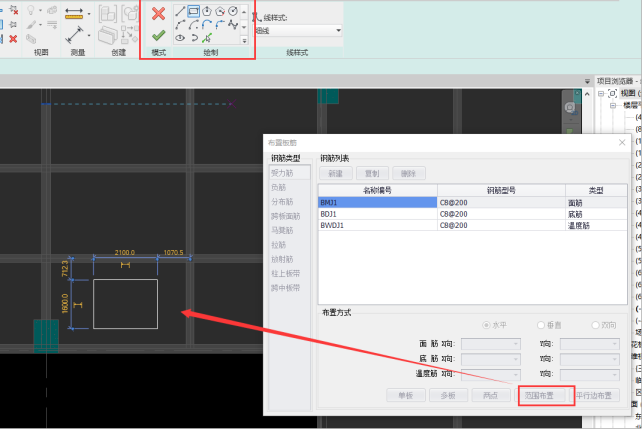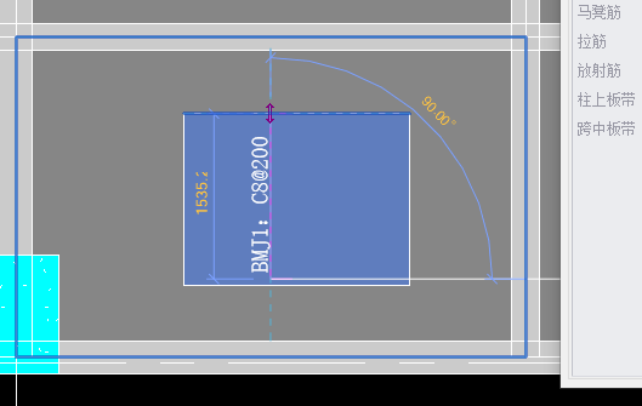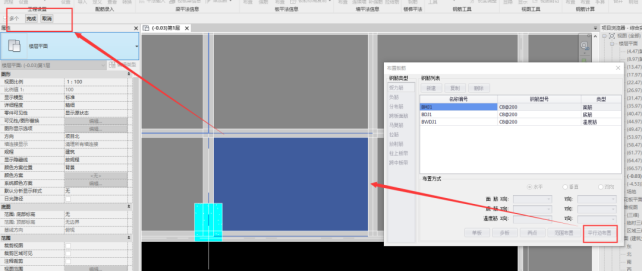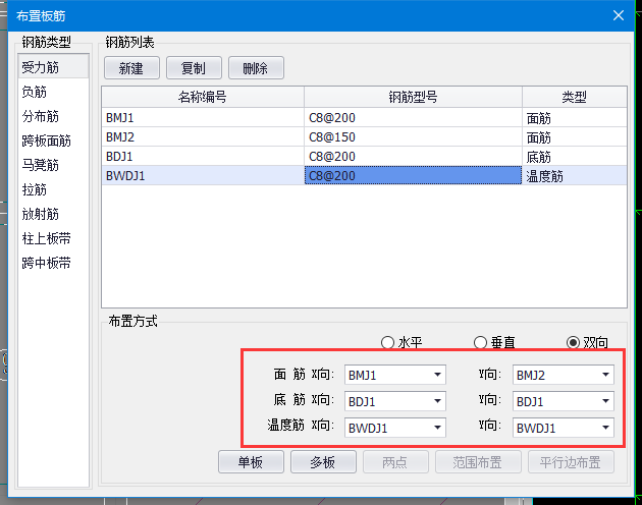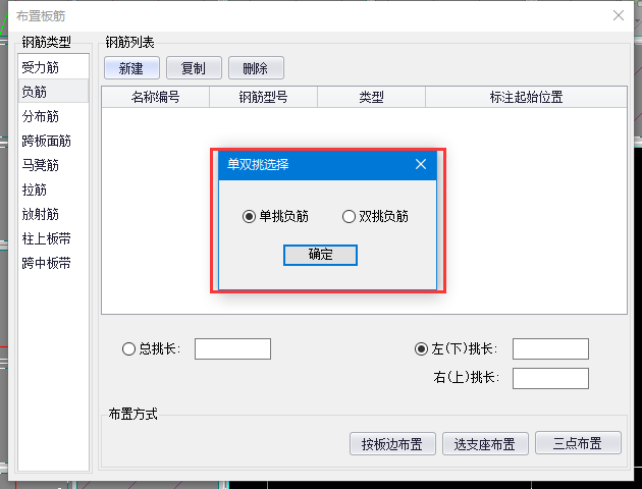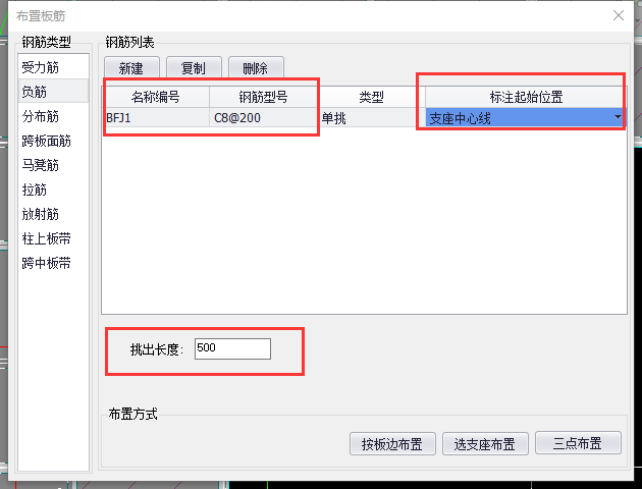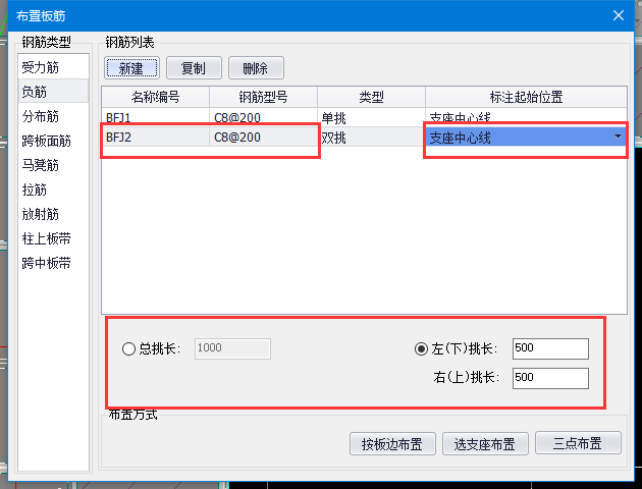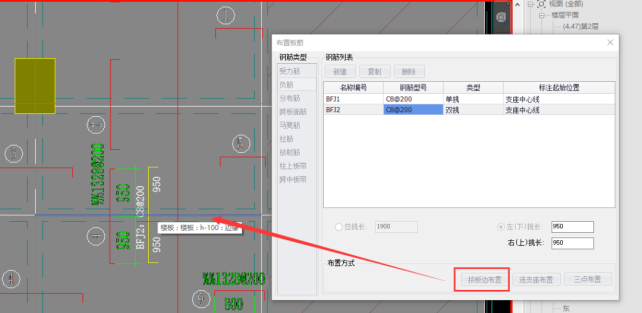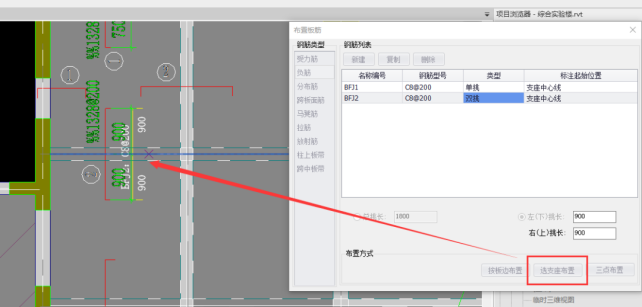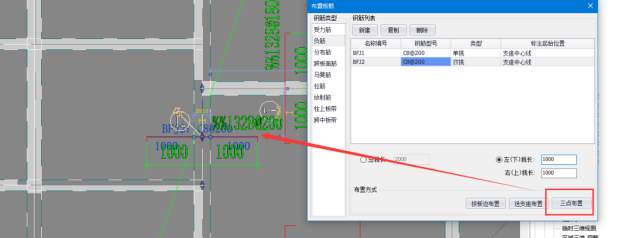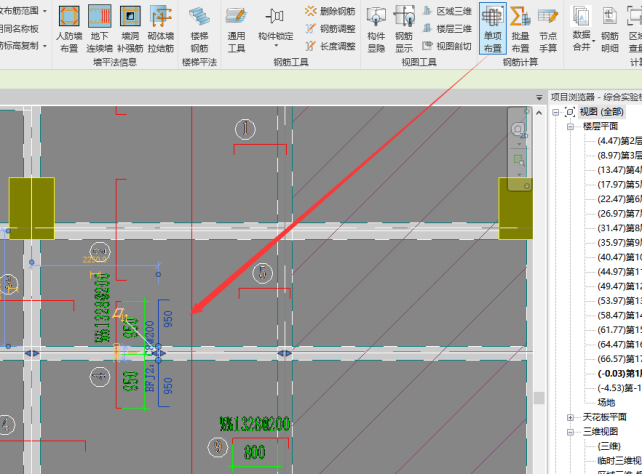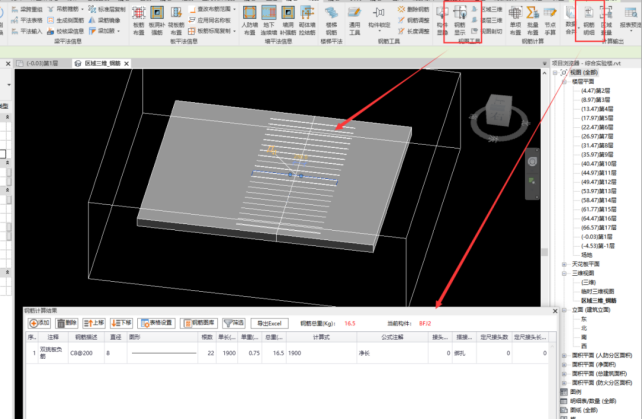服务热线
400-007-2310
晨曦BIM智能工具
晨曦BIM智能工具是晨曦科技结合人工智能技术自主研发的可无缝对接主流建模平台的BIM引擎。帮助用户简化操作步骤、提高建模效率,完成土建、钢筋、安装的快速出量。
板钢筋转化
使用背景
此功能用于将CAD图纸中的板筋线转化为可计算的板筋线,方便后期计算及布置板钢筋,板筋的生成的前提是存在板。
操作步骤 1、在选项卡上选择【晨曦BIM翻模】,点击【板钢筋转化】功能弹出转化界面; 2、设置相关参数; 3、根据功能界面上方提示,分别点击“提取”功能,提取CAD中的板筋标注、板筋线,提取全部标注后单击右键点击取消退出提取操作,此时只显示已提取的图层; 4、提取完成后,可选择“全部转化”、“受力筋转化”、“负筋转化”、“选线转化”,对板钢筋进行转化,如图3-1所示,转化成功后弹出“版配筋转化成功!”提示框,转化完成,如图3-2所示; 图3-1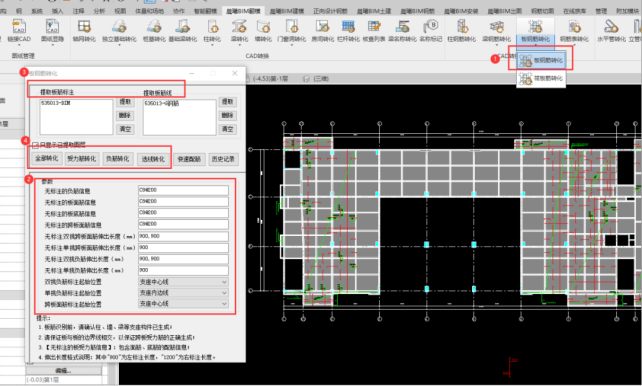
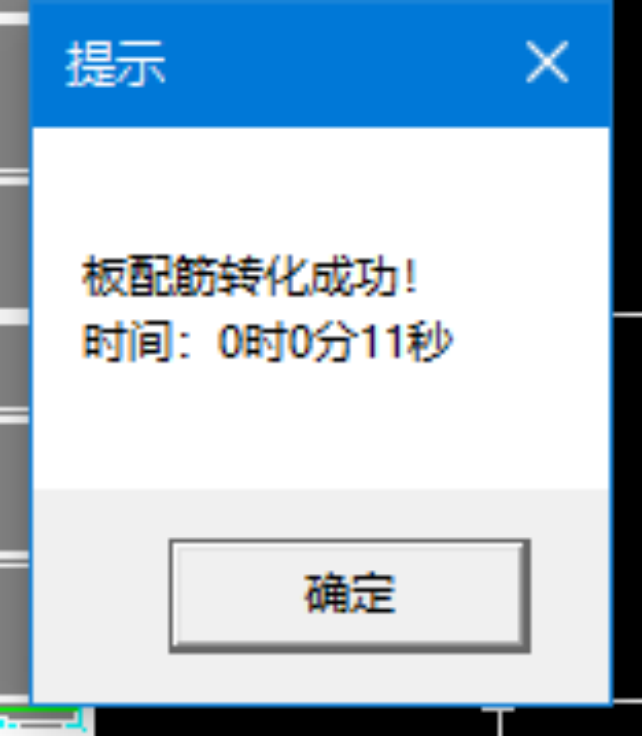
图3-2
5、点击提示框“确定”按钮,弹出识别结果,支持双击定位,如图3-3所示; 图3-3 6、单击“快速配筋”按钮,弹出快速配筋界面,选择板的名称或厚度,根据需要在快速配筋中配置板面筋、板底筋、温度筋,如图3-4; 图3-4 7、点击“应用到其它钢筋”勾选配置,可将当前节点的板筋信息复制到其它板筋节点下,点击确定按钮,如图3-5,复制后弹窗“复制成功!”提示框,如图3-6; 图3-5 图3-6 8、设置好配筋信息后可点击“转化”,则生成对应板筋线; 9、配筋完成后,选中板筋线,点击【单项布置】功能计算并布置钢筋实体,如图3-7所示; 图3-7 10、单项布置完成后,选中构件,点击【钢筋显示】,即可显示布置后的三维钢筋实体;点击【钢筋明细】,即可显示计算后的钢筋工程量,如图3-8。 图3-8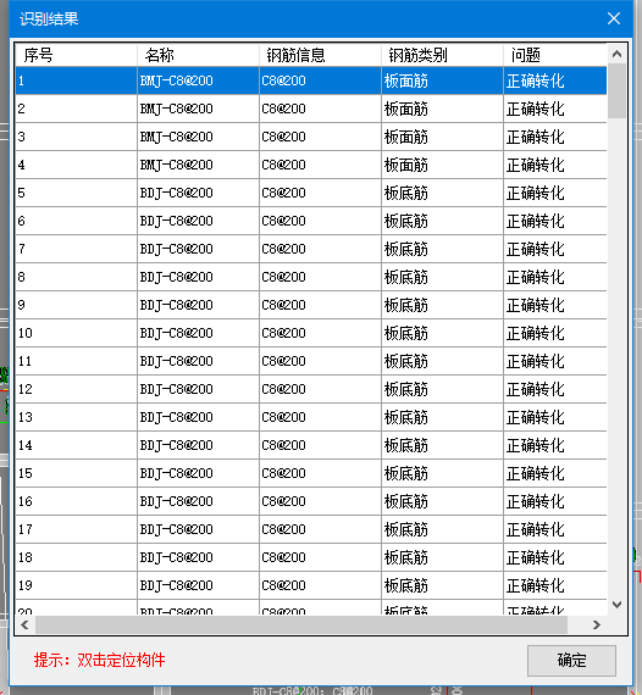
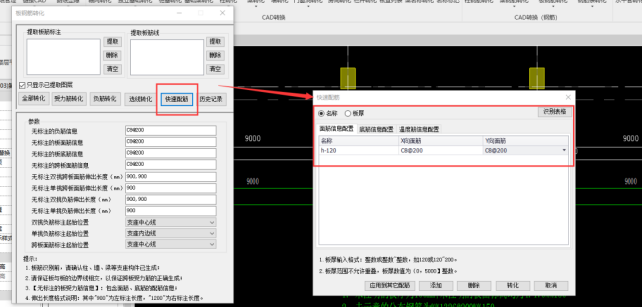
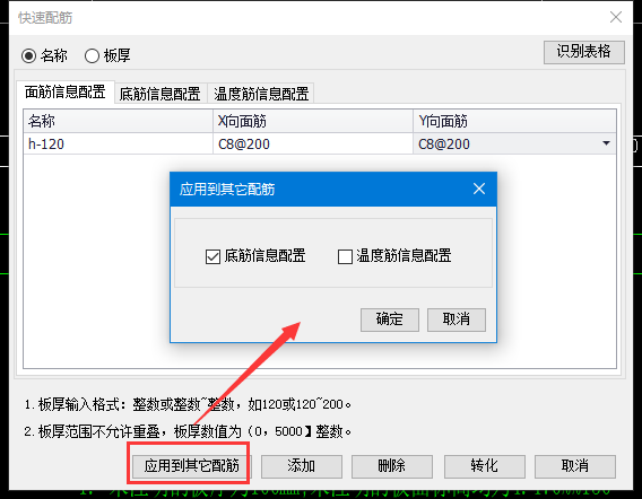
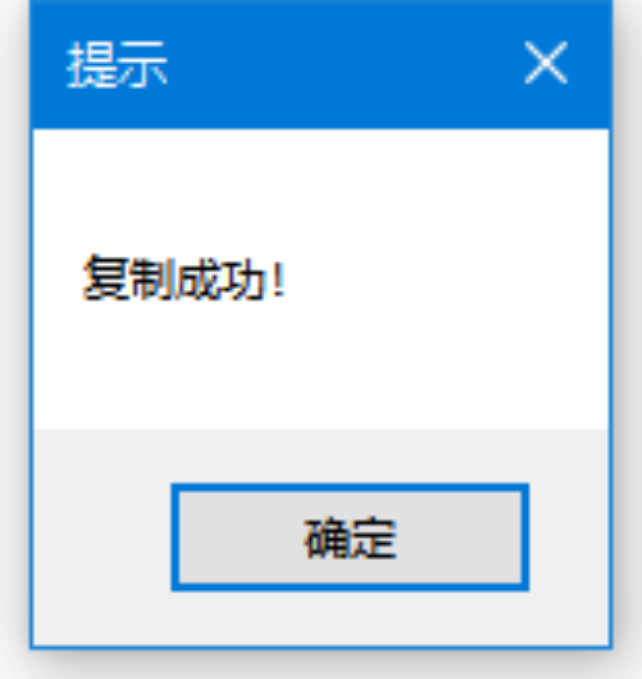
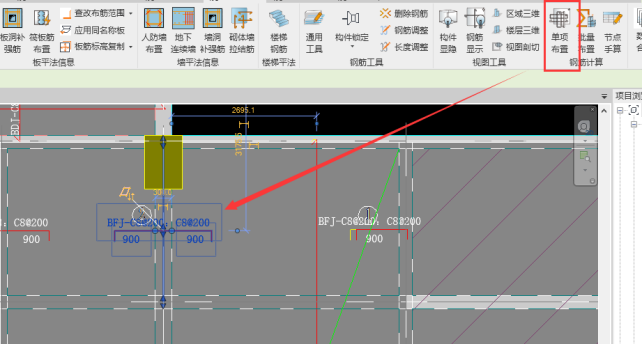
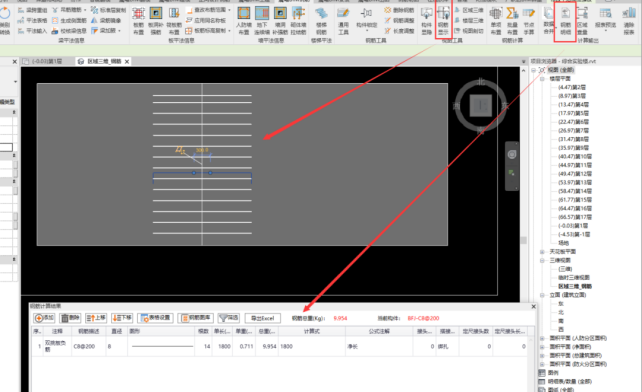
板筋布置
使用背景
定义板钢筋类型和板筋示意线绘制。
操作步骤 1、在【晨曦BIM钢筋】选项卡中,点击【板筋布置】功能,弹出布置板筋窗口,如图 3-9 所示; 图3-9 2、受力筋布置:选择“钢筋类型”面板下的受力筋,点击【新建】,可以创建面筋、底筋、温度筋,如图3-10所示,点击“确定”即可创建钢筋并支持修改名称编码、钢筋型号,同时支持【复制】、【删除】功能,如图3-11所示; 图3-10 图3-11 3、选择“布置方式”中的布置形式:水平、垂直或双向,其中水平、垂直是针对一种钢筋类型,双向可以选择多种钢筋类型同时进行布置; 4、以水平布置方式为例,支持单板、多板、两点、范围布置、平行边布置; 5、【单板】:在视图中的单个现浇板图元上单击鼠标左键,显示钢筋线(含名称编号、配筋信息),可以连续操作,直至绘制完成,点击右键取消或Ese键退出,结束绘制,如图3-12; 图3-12 6、【多板】:在视图中选择多个现浇板图元后,点击左上角【完成】,如图3-13,在选择的多个现浇板图元的任意位置处单击鼠标左键,显示钢筋线(含名称编号、配筋信息),如图3-14,绘制完成,点击右键取消或Ese键退出,结束绘制; 图3-13 图3-14 7、【两点】:在视图中板图元上依次点击示意线起点和终点,绘制完成,图形上会显示钢筋线(含名称编号、配筋信息),可以连续操作,直至绘制完成,点击右键取消或Ese键退出,结束绘制; 8、【范围布置】:进入布筋范围框绘制命令,绘制范围框,点击“√”按钮,生成范围框,如图3-15,在范围框上绘制示意线起点和终点,绘制完成,在图形上钢筋线(含名称编号、配筋信息),如图3-16,点击右键取消或Ese键退出,结束绘制; 图3-15 图3-16 9、【平行边布置】:在视图中点选单个板图元,点击左上角【完成】,如图3-17;选择板图元上的一条板边(要布置的板筋线与该板边平行),在板图元上任意一处点击,在图形上显示钢筋线(含名称编号、配筋信息),点击右键取消或Ese键退出,结束绘制,可以重复上述步骤,直至绘制完成,点击右键取消或Ese键退出,结束绘制; 图3-17 10、垂直的四种布置方法同布置5~9; 11、选择双向,则可以选择X向、Y向的钢筋,如图3-18,支持【单板】、【多板】,这两种布置方法同步骤5~6; 图3-18 12、负筋布置:选择“钢筋类型”面板下的负筋,点击【新建】,选择负筋形式:单挑负筋或双挑负筋,如图3-19。单挑负筋则可以修改名称编码、钢筋型号、标注起始位置,并修改挑出长度,如图3-20;双挑负筋则可以修改名称编码、钢筋型号、标注起始位置,并支持总挑长、左(下)挑长和右(上)挑长两种方式,如图3-21; 图3-19 图3-20 图3-21 13、【按板边布置】:以双挑负筋为例,视图中仅显示板图元,在视图中板图元上任意板边点击,在图形上显示钢筋线(含名称编号、配筋信息),可以重复上述步骤,直至绘制完成,点击右键取消或Ese键退出,结束绘制,如图 3-22所示; 图3-22 14、【选支座布置】:以双挑负筋为例,在视图中板图元相交的任意支座处点击,在图形上显示钢筋线(含名称编号、配筋信息),可以重复上述步骤,直至绘制完成,点击右键取消或Ese键退出,结束绘制,如图3-23所示(注意如果是单挑负筋的话,则需在支座出点击1次后再需要挑长的方向放任意位置点击1次); 图3-23 15、【三点布置】:以双挑负筋为例,在视图中板图元相交的任意支座处点负筋布置范围的起、终点,在板图元上任意处点击,在图形上显示黄色钢筋线(含名称编号、配筋信息),可以重复上述步骤,直至绘制完成,点击右键取消或Ese键退出,结束绘制,如图3-24; 图3-24 16、单挑负筋的三种布置方式的操作同步骤11~13; 17、配筋完成后,选中板筋线,点击【单项布置】功能计算并布置钢筋实体,如图3-25所示; 3-25 18、单项布置完成后,选中构件,点击【钢筋显示】,即可显示布置后的三维钢筋实体;点击【钢筋明细】,即可显示计算后的钢筋工程量,如图3-26。 图3-26