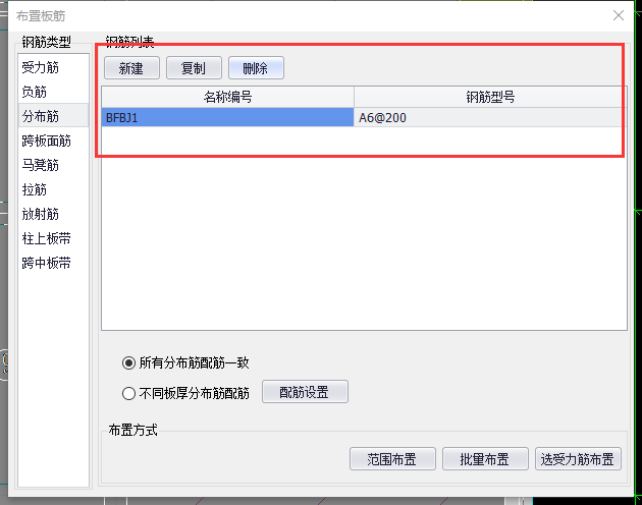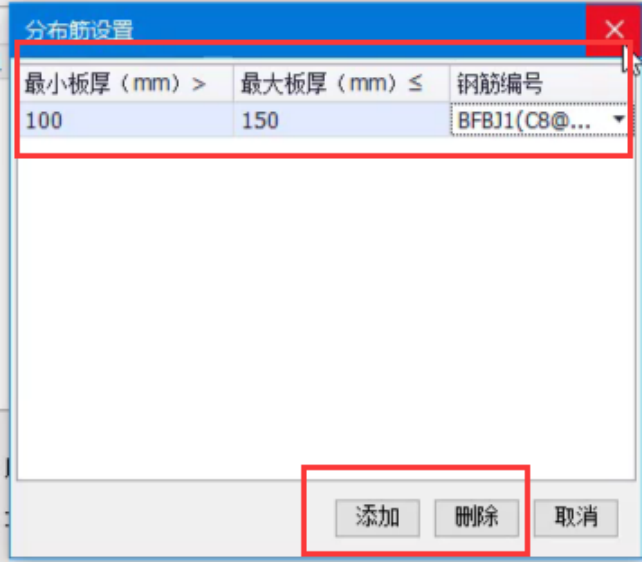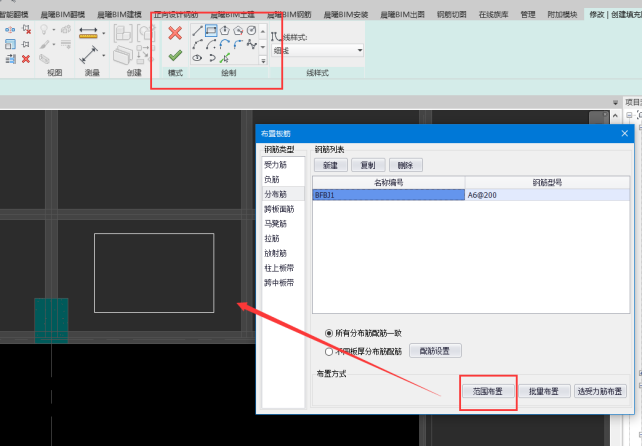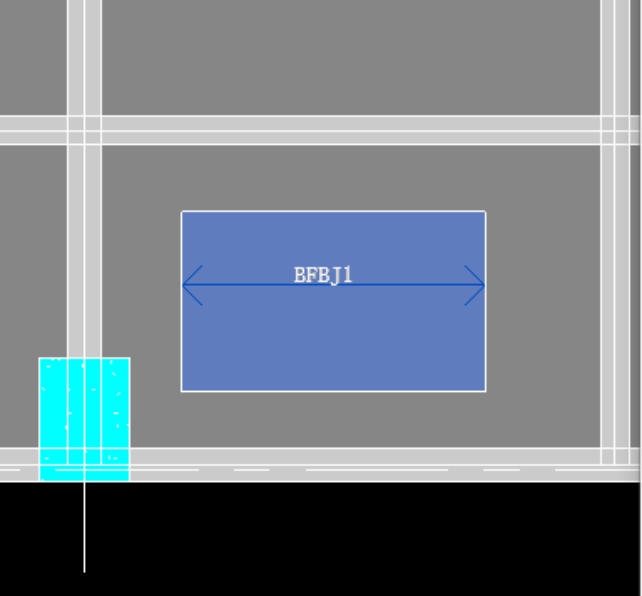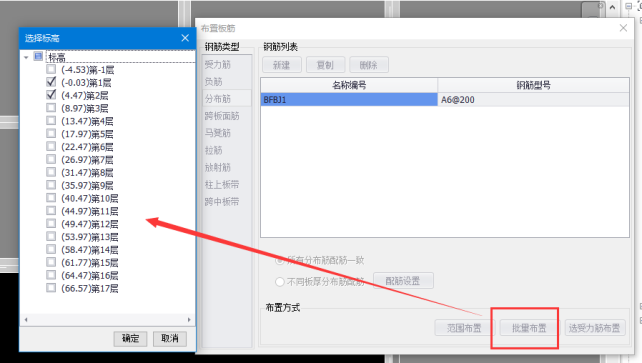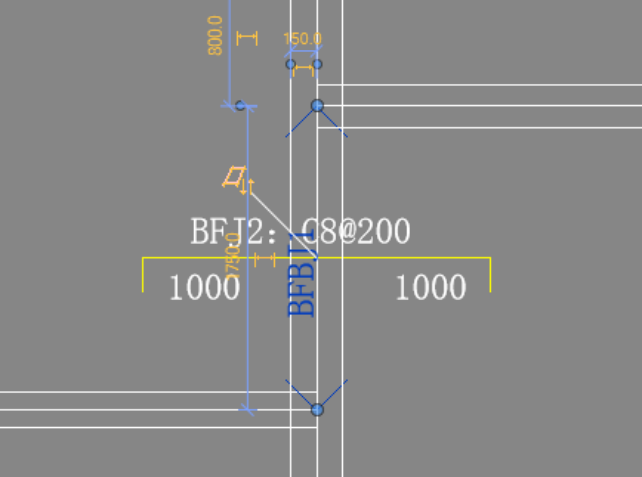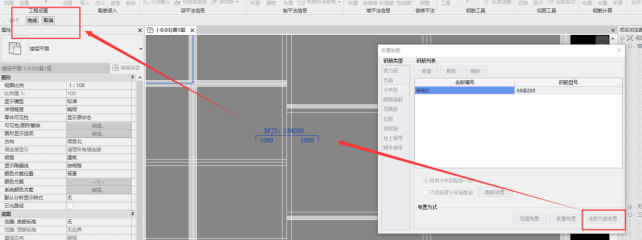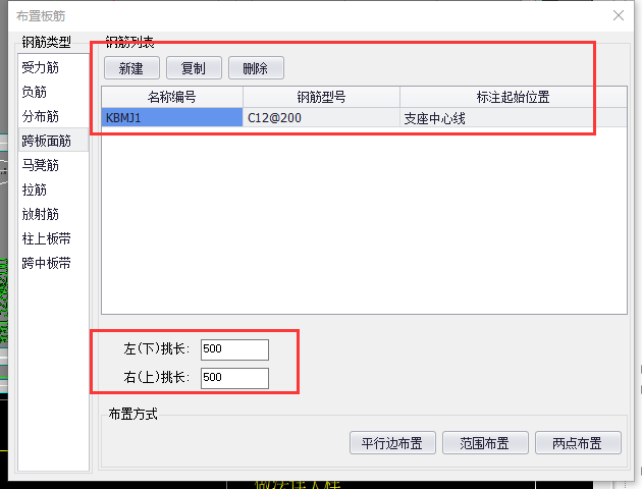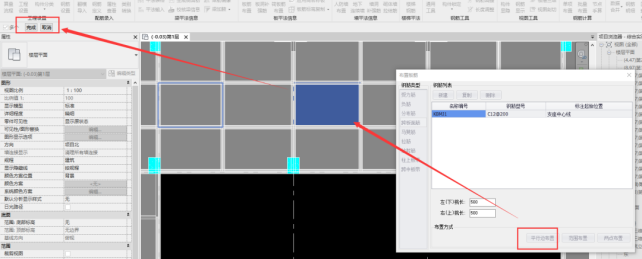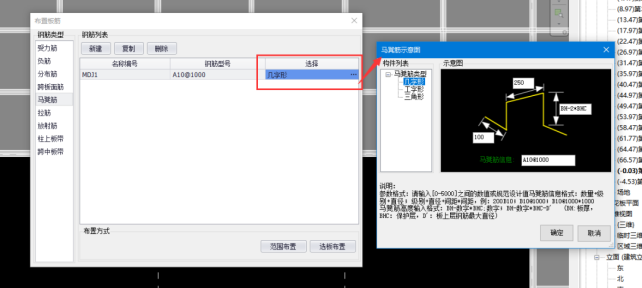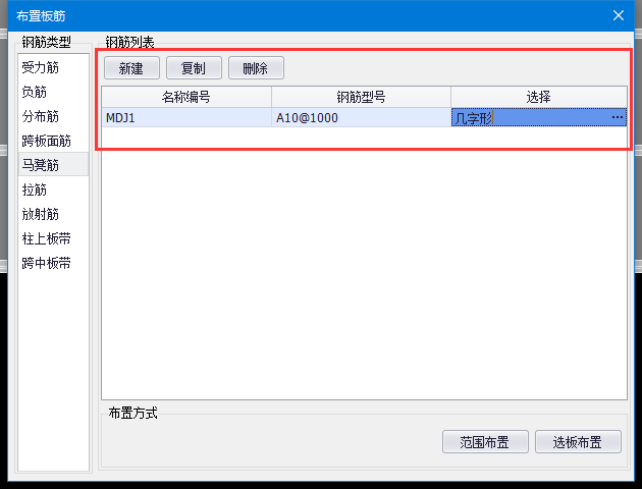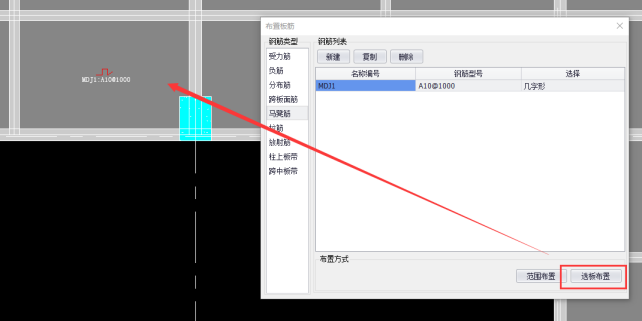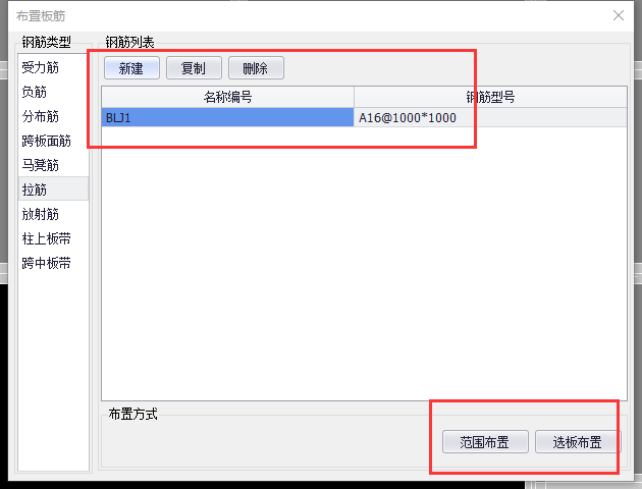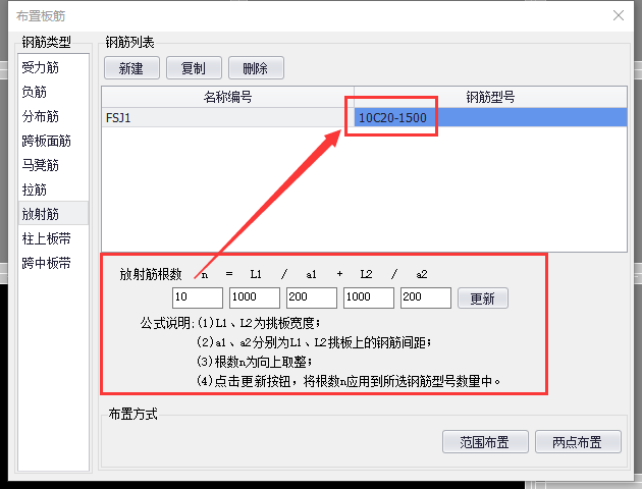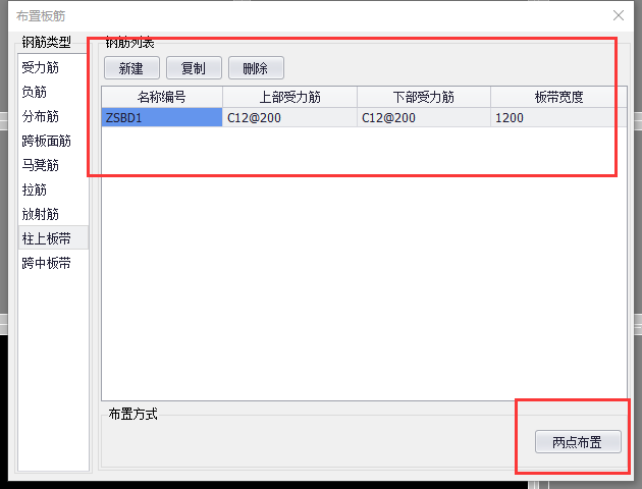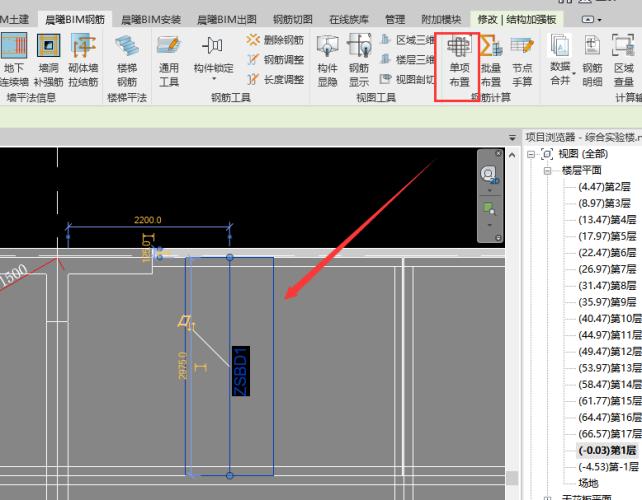服务热线
400-007-2310
晨曦BIM智能工具
晨曦BIM智能工具是晨曦科技结合人工智能技术自主研发的可无缝对接主流建模平台的BIM引擎。帮助用户简化操作步骤、提高建模效率,完成土建、钢筋、安装的快速出量。
板筋布置
使用背景
定义板钢筋类型和板筋示意线绘制。
操作步骤 1、在【晨曦BIM钢筋】选项卡中,点击【板筋布置】功能,弹出布置板筋窗口,如图 4-1 所示; 图4-1 2、分布筋布置:选择“钢筋类型”面板下的分布筋,点击【新建】,即可创建分布筋,支持修改名称编码、钢筋型号,同时支持【复制】、【删除】功能,如图4-2所示; 图4-2 3、选择“所有分布筋配筋一致”或“不同板厚分布筋配筋”,支持范围布置、批量布置、选受力筋布置; 4、当选择“不同板厚分布筋配筋”时,点击配筋设置添加规则,设置完成后点击关闭即可,如图4-3; 图4-3 5、【范围布置】:进入布筋范围框绘制命令,绘制范围框,点击“√”按钮,生成范围框,如图4-4,在范围框上绘制示意线起点和终点,绘制完成,在图形上钢筋线(含名称编号、配筋信息),如图4-5,点击右键取消或Ese键退出,结束绘制; 图4-4 图4-5 6、【批量布置】:弹出标高选择窗口,勾选要布置分布筋的标高,点击【确定】,布置完成,所选标高中的所有跨板面筋、负筋示意线中点处生成含名称编号的分布钢筋线,如图 4-6、4-7所示; 图4-6 图4-7 7、【选受力筋布置】:在视图中单选或框选跨板面筋或负筋,点击左上角【完成】,所选跨板面筋和负筋示意线的中点处生成含名称编号的分布钢筋线,如图4-8所示; 图4-8 8、跨板面筋布置:选择“钢筋类型”面板下的跨板面筋,点击【新建】,即可创建跨板面筋,支持修改名称编码、钢筋型号、标注起始位置、挑长,同时支持【复制】、【删除】功能,如图4-9所示; 图4-9 9、【平行边布置】:在视图中点选单个板图元,点击左上角【完成】,如图4-10;选择板图元上的一条板边(要布置的板筋线与该板边平行),在板图元上任意一处点击,在图形上显示钢筋线(含名称编号、配筋信息),点击右键取消或Ese键退出,结束绘制,可以重复上述步骤,直至绘制完成,点击右键取消或Ese键退出,结束绘制; 图4-10 10、【范围布置】:该操作方法同分布筋中的范围布置一致,同步骤5; 11、【两点布置】:在视图中板图元上依次点击示意线起点和终点,绘制完成,图形上会显示钢筋线(含名称编号、配筋信息),可以连续操作,直至绘制完成,点击右键取消或Ese键退出,结束绘制; 12、马凳筋布置:选择“钢筋类型”面板下的马凳筋,点击【新建】,即可创建马凳筋,支持修改名称编码、钢筋型号、样式(点击几字形后三个点,即可选择样式及参数信息)如图4-11所示,同时支持【复制】、【删除】功能,如图4-12所示; 图4-11 图4-12 13、【范围布置】:该操作方法同分布筋中的范围布置一致,同步骤4; 14、【选板布置】:选择视图中的板图元,点击左上角【完成】,在选择的板图元上单击鼠标左键,在图形上显示钢筋线(含名称编号、配筋信息),如图4-13; 图4-13 15、拉筋布置:选择“钢筋类型”面板下的拉筋,点击【新建】,即可创建拉筋,支持修改名称编码、钢筋型号,同时支持【复制】、【删除】功能,如图4-14所示; 图4-14 16、拉筋支持【范围布置】、【选板布置】两种布置方式,范围布置操作同步骤4,选板布置操作同步骤13; 17、放射筋布置:选择“钢筋类型”面板下的放射筋,点击【新建】,即可创建放射筋,支持修改名称编码、钢筋型号,同时支持【复制】、【删除】功能。可以根据公式,点击更新,计算后的根数n应用到所选钢筋型号数量中,如图4-15; 图4-15 18、放射筋支持【范围布置】、【两点布置】两种布置方式,范围布置操作同步骤4,两点布置操作同步骤10; 19、柱上板带/跨中板带布置:选择“钢筋类型”面板下的柱上板带/跨中板带,点击【新建】,即可创建柱上板带/跨中板带,支持修改名称编码、上部受力筋、下部受力筋、板带宽度,同时支持【复制】、【删除】功能,如图4-16,支持【两点布置】,布置操作同步骤10; 图4-16 20、配筋完成后,选中构件,点击【单项布置】功能计算并布置钢筋实体,如图4-17所示; 图4-17 21、单项布置完成后,选中构件,点击【钢筋显示】,即可显示布置后的三维钢筋实体;点击【钢筋明细】,即可显示计算后的钢筋工程量,如图4-18。 图4-18