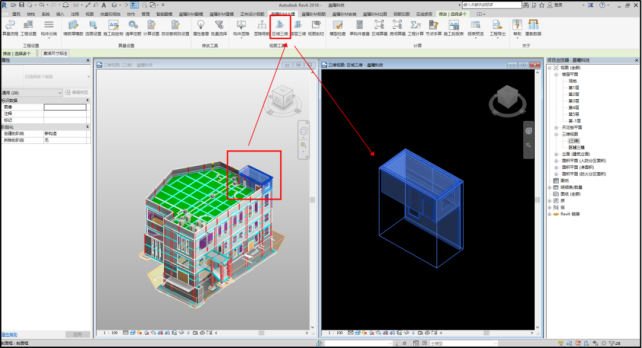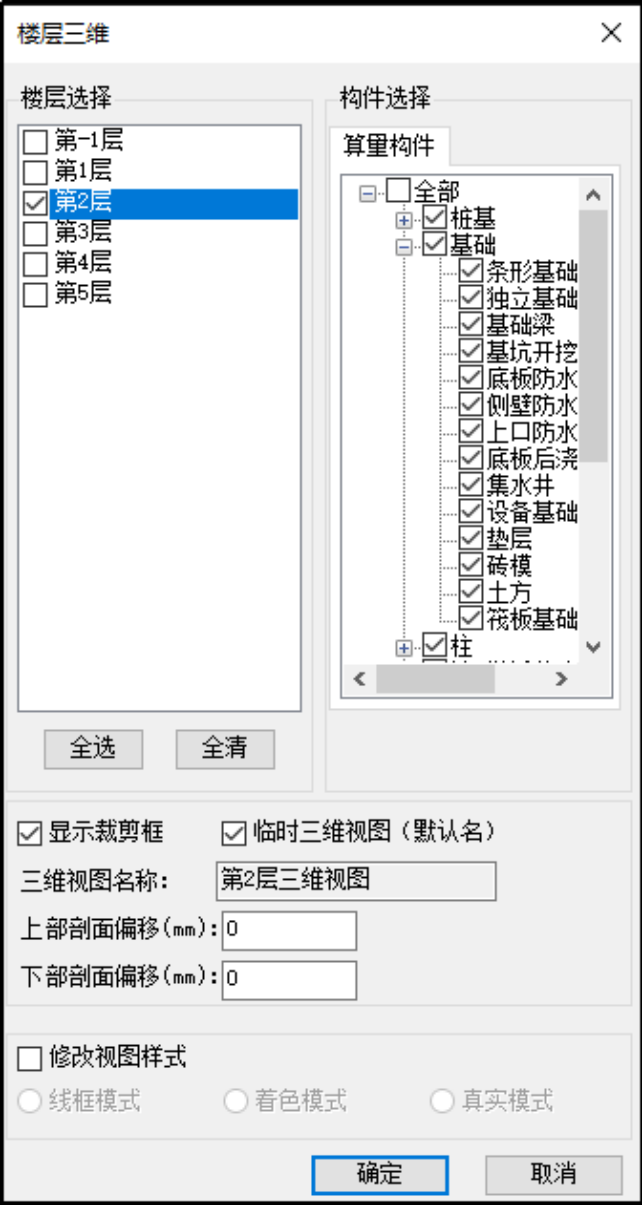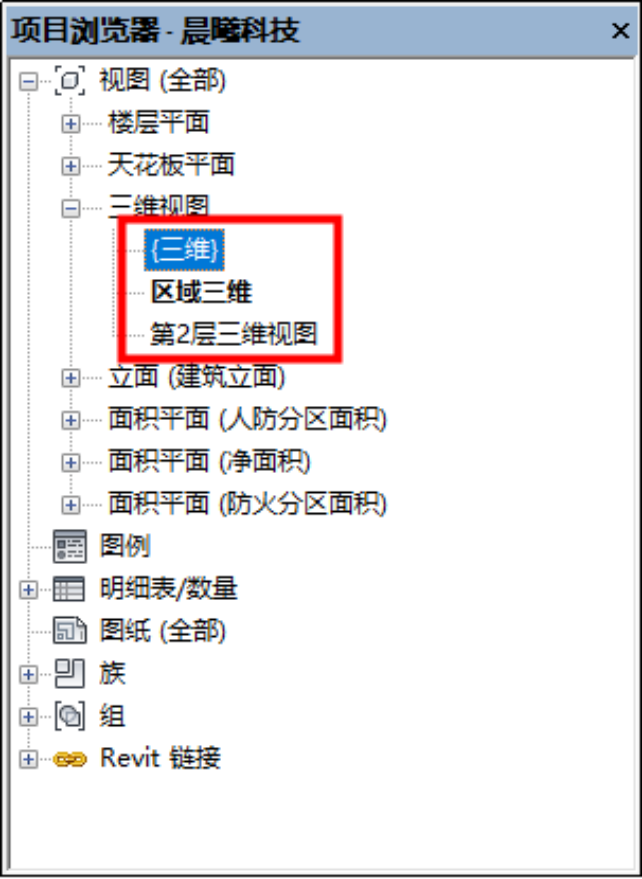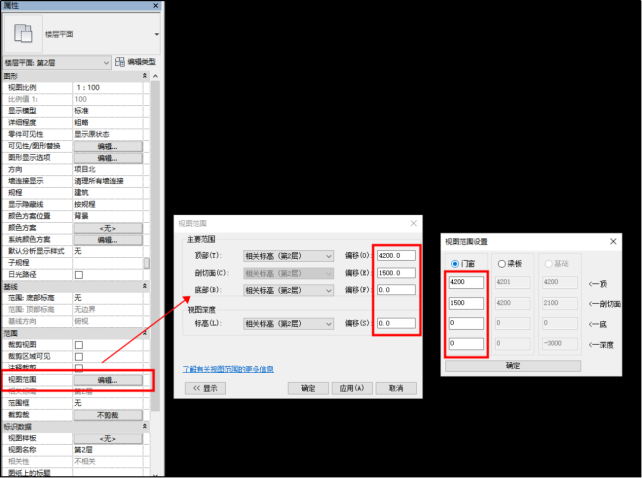服务热线
400-007-2310
1、【区域三维】、【楼层三维】、【视图剖切】使用方式及场景
【区域三维】
可通过多选或框选的方式选定构件后进行区域三维的显示,详下图所示。此功能适用于查看局部区域的模型细节。
2-1 使用【区域三维】功能显示选中构件 【楼层三维】 选择单层或多层的算量构件进行选定楼层范围的显示,详下图所示。此功能适用于查看某个楼层的某些构件。 2-2 【楼层三维】功能面板 【视图剖切】 快速切换到能显示门窗、梁板、基础等构件的视图剖切面高度,此功能需在平面视图中进行使用。下图展示的是双击门窗选项后绘图区域显示门窗构件的相关视图。此功能适用于布置房间、布置楼板等需将视图调整到合适高度的操作。 2-3 【视图剖切】功能面板 视图控制常见问题分析 ①使用【区域三维】、【楼层三维】、【视图剖切】后如何恢复到完整的三维视图界面? 回复:【区域三维】、【楼层三维】是通过创建新视图的方式对选定构件进行展示,因此只需要双击项目浏览器的三维视图选项,就能恢复到完整的三维界面; 2-4 项目浏览器切换三维视图 【视图剖切】是通过调整视图深度的方式来显示需要看见构件的对应范围,因此可在属性面板的视图范围中进行修改,使原有构件重新显示在当前绘图区域。 2-5 属性面板修改视图范围 ②在二层平面使用【视图剖切】功能查看梁板构件时,视图中为何显示的是第三层的梁板? 回复:软件遵循顶梁顶板原则,若需要查看二层平面的梁板,可在一层平面使用【视图剖切】功能进行查看。