每天5分钟,精通晨曦BIM智能工具 | 晨曦BIM钢筋--配筋录入篇(上)
新闻来源: 阅读数:1009 更新日期:2024/3/15
晨曦BIM智能工具
晨曦BIM智能工具是晨曦科技结合人工智能技术自主研发的可无缝对接主流建模平台的BIM引擎。帮助用户简化操作步骤、提高建模效率,完成土建、钢筋、安装的快速出量。
钢筋定义
使用背景
用于输入配筋信息,设置同名称构件的计算设置、节点设置等与钢筋计算相关的内容。
操作步骤
1、在选项卡上选择【晨曦BIM钢筋】,点击【钢筋定义】按钮弹出功能界面,如图11-1所示;
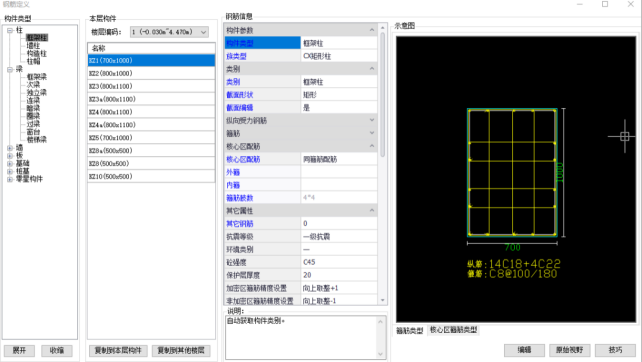
图11-1
2、在“构件类型”面板下选择要输入配筋信息的构件类型节点;
3、在“本层构件”面板中选择需要修改的楼层编码,并选择要输入配筋信息的构件名称,单击单元格,输入新数值或下拉选择其他属性值;
4、在钢筋定义中支持修改同名称构件的各类钢筋参数信息、计算设置、节点设置、钢筋连接设置、锚固搭接等数值;
4.1、点击截面编辑可以选择是否使用“截面编辑”功能。截面编辑为“否”的情况下,可以通过设置下列的纵向受力钢筋、箍筋、核心区配筋等钢筋信息来对该构件配置上钢筋信息。
(1)点击“箍筋肢数”文本框后面的省略号,打开选择箍筋肢数的界面。如图11-2所示。
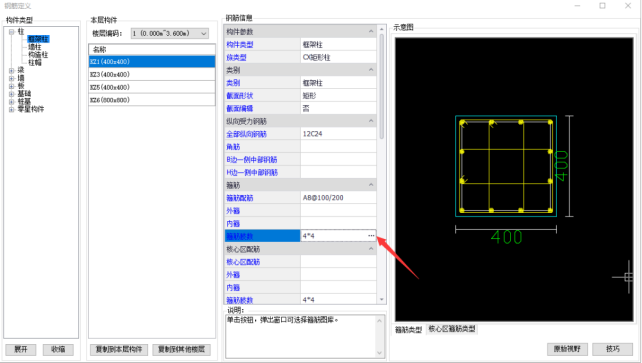
图11-2
(2)点击【新增】按钮进行箍筋肢数的添加,如图11-3所示。
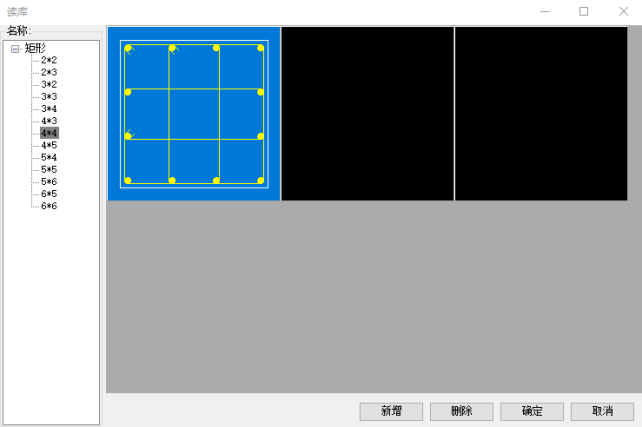
图11-3
(3)在保存名称中输入箍筋肢数的名称,箍筋肢数的名称应以整数乘整数的格式进行命名。如图11-4所示。
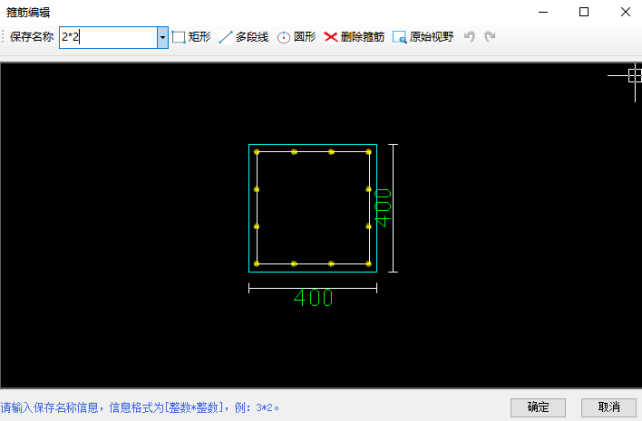
图11-4
(4)点击【矩形】按钮,并在截面图中进行框选,至少需要框选两根纵筋才可以生成矩形箍筋。
(5)点击【多段线】按钮,并在截面图中进行绘制。绘制结束后,按键盘Esc键退出。
(6)点击【圆形】按钮进行圆形箍筋的绘制,单击鼠标左键选择纵筋生成圆形箍筋,按键盘Esc键退出。
(7)点击【删除箍筋】按钮,对不需要的箍筋进行删除,可以进行框选或者单击箍筋的方式进行删除,按键盘Esc键退出。
(8)当绘制过程中,想要截面缩放并显示在界面中间时,可以点击【原始视野】按钮,就可以让截面恢复到界面中心位置了。点击【确定】按钮完成箍筋编辑,在读库中可以选择需要的钢筋截面类型,点击【确定】完成选择。
接下来设置其他钢筋属性,在【其他属性】中可以设置该构件的抗震等级环境类别、砼强度、计算设置、节点设置和钢筋连接设置等参数。
4.2、当截面编辑改为“是”的时候,就可以自行绘制构件的钢筋截面。点击【编辑】按钮,进入钢筋截面编辑界面,如图11-5所示。
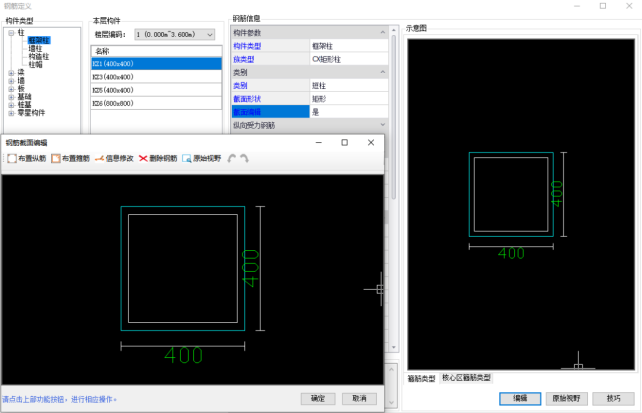
图11-5
点击【布置纵筋】按钮,填写纵筋信息,框选或单选分割线进行纵筋的布置。按Esc键退出,如图11-6所示。

图11-6
点击【布边筋】按钮,填写边筋的信息,框选或单选分割线进行边筋的布置,按Esc键退出,
点击【自由布置】按钮,可以在截面内任意位置单击鼠标左键进行钢筋布置。
点击【两点布置】按钮,钢筋会在两点之间进行均匀布置。
点击【对齐布置】按钮,选择不在同一水平上的两个纵筋点,鼠标左键确认生成新纵筋点。
点击【偏移布置】按钮,选择基准点单击鼠标左键确认或者指定偏移长度与角度后,按回车键生成新纵筋。
点击【对齐】按钮,选择两个纵筋作为辅助点,以第一个选中的纵筋为支点,单击确定要对齐的位置。
点击【移动】按钮,选择纵筋单击鼠标左键确定移动的位置。
点击【辅助点】按钮,在图形中,白线内任意位置,点击鼠标左键生成辅助点。
点击【删除钢筋】按钮,框选或者单选已布置的钢筋,对其进行删除。
点击【确定】按钮,对钢筋截面进行保存,构件的箍筋也可以在截面中进行编辑。
点击【布置箍筋】按钮修改箍筋信息,框选纵筋或者辅助点来布置箍筋,如图11-7所示。
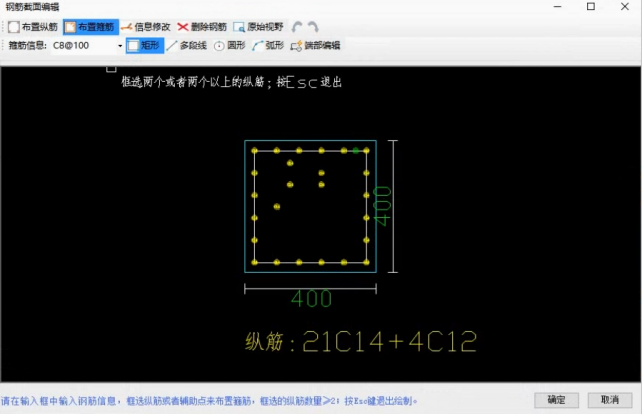
图11-7
点击【多段线】按钮,沿纵筋点逐个点击绘制,点击鼠标右键,确定生成箍筋。
点击【圆形】按钮,点击鼠标左键选择纵筋点,确定生成箍筋。
点击【弧形】按钮,依次选择需要的纵筋点,点击鼠标右键确定生成箍筋。
点击【端部编辑】按钮,选择一根箍筋,并取与端部距离较近的为编辑对象,在编辑端头状态时,点击鼠标左键确定新端头的位置,按Esc键退出。
点击【信息修改】按钮框选或单选已布置的钢筋,对其钢筋信息进行修改,删除掉不需要的钢筋。
点击【确定】按钮保存钢筋截面。
5、【复制到本层构件】:用于将本楼层中某一个构件配置好的配筋信息以及其它和计算要用的相关信息复制到其他构件中去。点击功能键,选择要复制的源楼层、源构件,勾选要复制的项目、目标构件,如图11-8所示,点击复制,提示“复制成功”,完成复制,如图11-9所示;
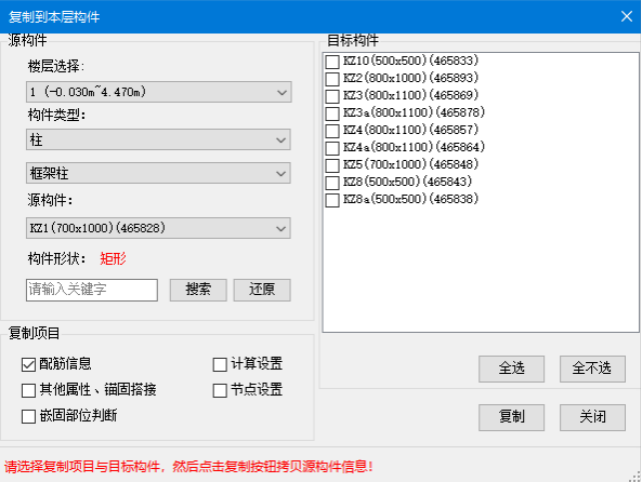
图11-8
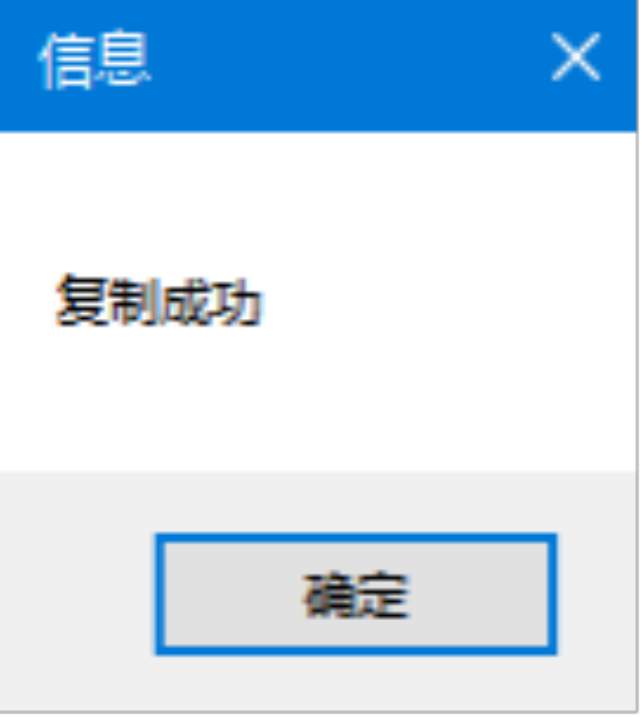
图11-9
6、【复制到其他构件】:用于将本楼层中某一个构件配置好的配筋信息以及其它和计算要用的相关信息复制到其他楼层构件中去。点击功能键,选择要复制的源楼层、源构件,勾选要复制的项目、目标楼层,如图11-10所示,点击复制,提示“复制成功”,完成复制。
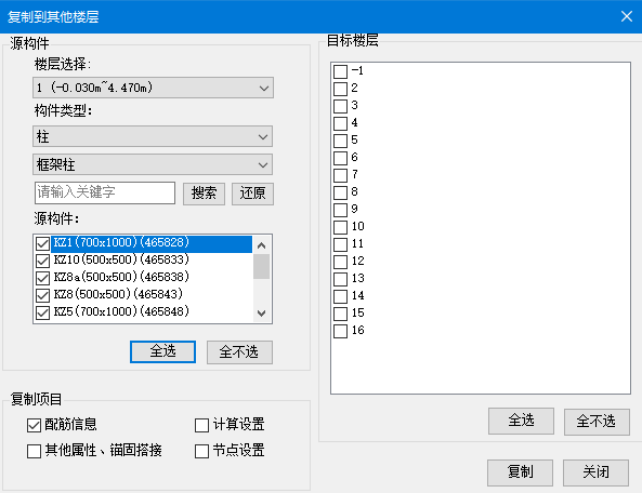
图11-10

 最新书讯
最新书讯
 400-007-2310
400-007-2310
 在线客服
在线客服
 QQ咨询
QQ咨询
 软件下载
软件下载
