每天5分钟,精通晨曦BIM智能工具 | 晨曦BIM钢筋--板平法信息(二)
新闻来源: 阅读数:954 更新日期:2024/5/31
分布筋布置 操作步骤 1、点击【晨曦BIM钢筋】选项卡,选择【板筋布置】功能,弹出布置板筋窗口,如图18-1所示;
图18-1
2、选择“钢筋类型”面板下的分布筋,点击【新建】按钮,创建钢筋编号并输入配筋信息,选择分布筋布置形式为:所有分布筋配筋一致,如图18-2所示;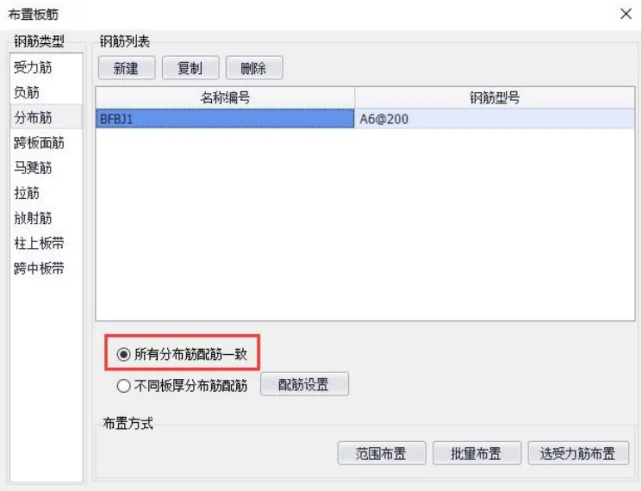
图18-2
3、选择【范围布置】按钮,进入布筋范围框绘制命令,绘制范围框,点击“√”按钮,生成范围框,在范围框上绘制示意线起点和终点,绘制完成后在图形上显示蓝色示意线(含名称编号、配筋信息),按Esc键退出【范围布置】绘制命令,如图18-3所示;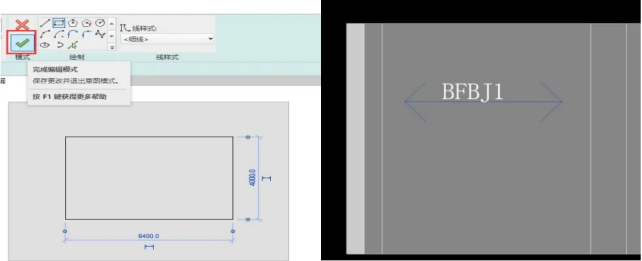
图18-3
4、选择【批量布置】按钮,弹出标高选择窗口,勾选要布置分布筋的标高,点击【确定】完成布置,所选标高中的所有跨板面筋、负筋示意线中点处生成含名称编号的蓝色示意线,如图18-4所示;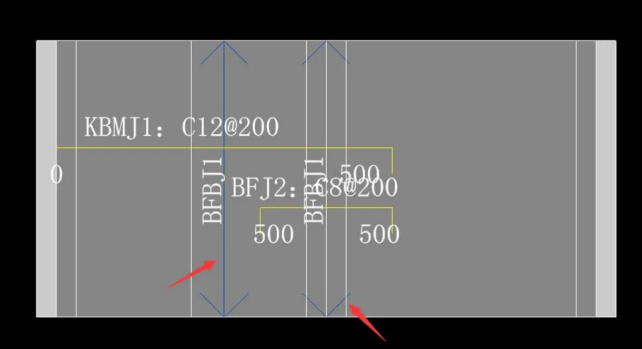
图18-4
5、选择【选受力筋布置】按钮,在视图中单选或框选跨板面筋或负筋,点击左上角【完成】按钮,所选跨板面筋和负筋示意线的中点处生成含名称编号的蓝色示意线,如图18-5所示;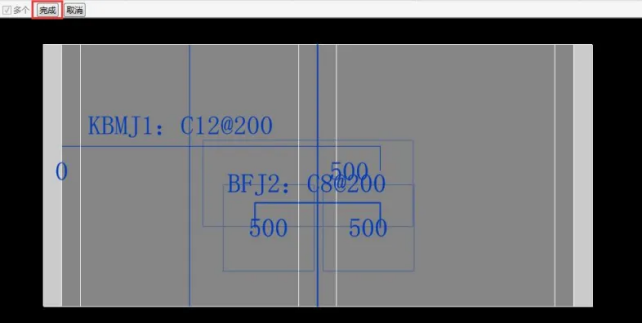
图18-5
6、选择分布筋布置形式为:不同板厚分布筋配筋时,点击【配筋设置】按钮,弹出分布筋设置界面,如图18-6所示,点击【添加】按钮,输入板厚度条件并选择钢筋编号,点击界面右上角“×”按钮,回到板筋布置界面即设置完成。在分布筋设置界面中,点击【删除】按钮可以删除不需要的设置。点击【取消】按钮退出分布筋设置。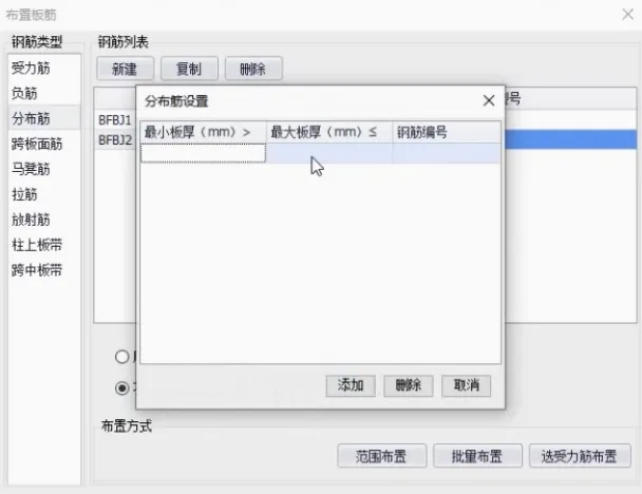
图18-6
跨板面筋布置
操作步骤 1、选择“钢筋类型”面板下的【跨板面筋】按钮,点击【新建】按钮创建钢筋,输入输入左右或上下挑长,如图18-7所示;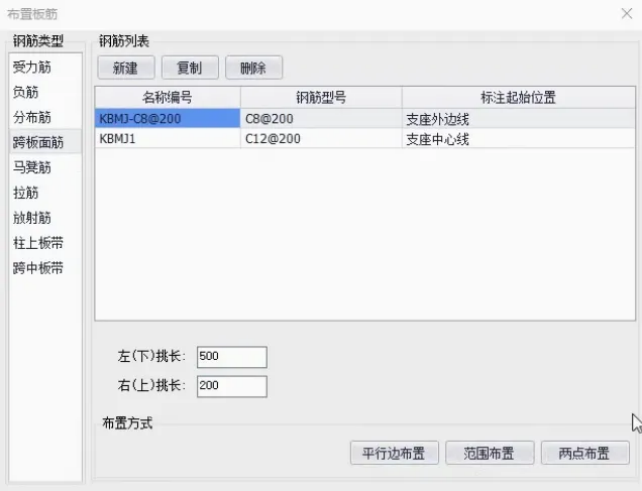
图18-7
2、点击【平行边布置】按钮,在视图中点选单个板图元,点击左上角【完成】按钮。选择板图元上的一条板边,在板图元上任意一处点击,在图形上显示黄色示意线(含名称编号、配筋信息),如图18-8所示,按Esc键1次, 可继续选择板图元,重复上述步骤,直至按Esc键2次退出【平行边布置】绘制命令,结束绘制;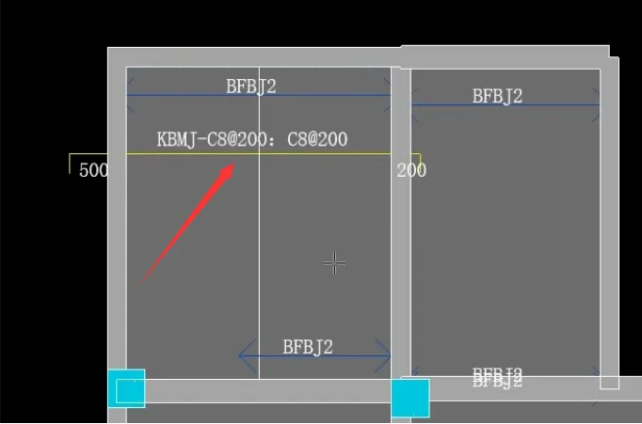
图18-8
3、选择【范围布置】按钮,进入布筋范围框绘制命令,绘制范围框,点击“√”按钮,生成范围框,如图18-9所示,在范围框上绘制示意线起点和终点,绘制完成,在图形上显示黄色示意线(含名称编号、配筋信息),按Esc键退出【范围布置】绘制命令;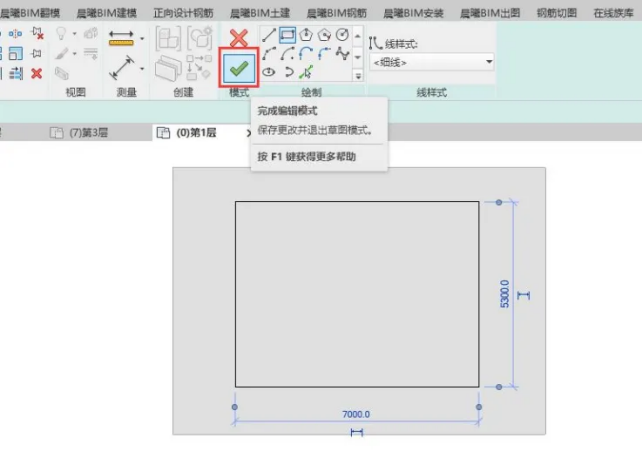
图18-9
4、选择【两点布置】按钮,在视图中板图元上依次点击示意线起点和终点,绘制完成,图形上会显示含名称编号和配筋信息的黄色示意线,继续通过点击起点和终点绘制示意线,直至按Esc键退出【两点布置】绘制命令,结束绘制。
马凳筋、拉筋布置
操作步骤 1、选择“钢筋类型”面板下的马凳筋/拉筋,点击【新建】按钮,创建钢筋编号并输入配筋信息,如图18-10所示,设置马凳筋时可以选择马凳筋的样式,在示意图中可以修改马凳筋的尺寸和钢筋信息,点击【确定】按钮完成马凳筋的设置,如图18-11所示;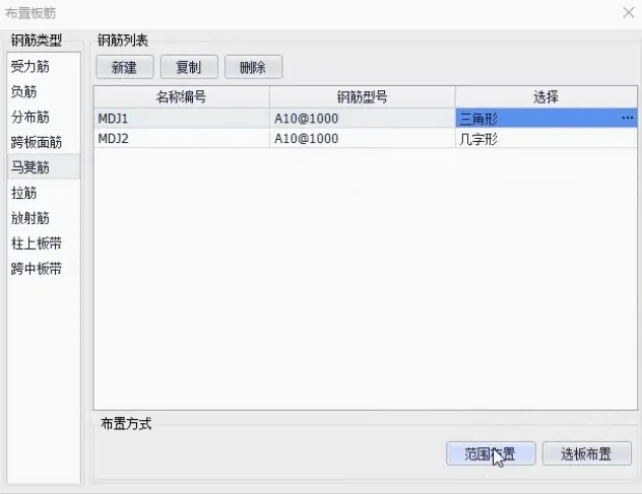
图18-10
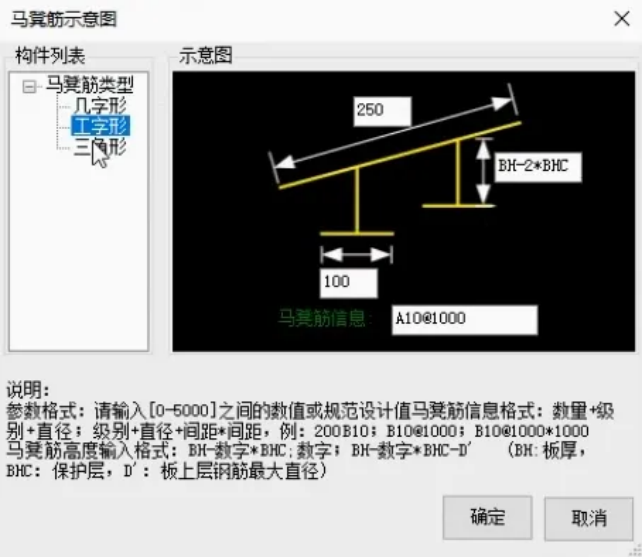
图18-11
2、选择【范围布置】按钮,进入布筋范围框绘制命令,绘制范围框,点击“√”按钮,生成范围框,在范围框内任意处点击1次,完成马凳筋的绘制,在图形上显示红色示意线(含名称编号、配筋信息),按Esc键退出【范围布置】绘制命令,如图18-12所示;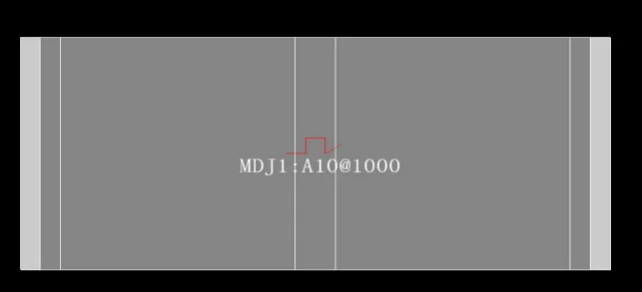
图18-12
3、点击【选板布置】按钮,在视图中的单个板基础图元上单击鼠标左键,在图形上显示含名称编号、配筋信息的红色示意线,继续单击单个筏板基础图元可继续生成板筋线,直至按Esc键退出【选板布置】绘制命令,结束绘制。

 最新书讯
最新书讯
 400-007-2310
400-007-2310
 在线客服
在线客服
 QQ咨询
QQ咨询
 软件下载
软件下载
