【晨曦工匠】(桥梁)建模系列——路灯建模
新闻来源: 阅读数:766 更新日期:2024/6/14
在进行桥梁建模过程中,少不了各类的附属设置,它们与主体结构相辅相成,共同构成了完整且功能完善的桥梁。 那么作为附属设置的路灯在桥梁中起着重要作用,桥梁照明主要分为桥梁中心区域的高杆照明和桥梁展示部分的道路照明。高杆照明主要用于提高桥梁中心区域的照明均匀性,减少工程量,并限制眩光。而道路照明则根据桥梁的宽度和形状,采用合适的灯光布置方式,确保行人和车辆的安全通行。两相结合,不仅为行人和车辆提供必要的照明,保障交通安全,还可以在一定程度上美化桥梁的外观,提升城市形象,如图1-1所示。
1-1路灯示意图 因为桥梁中路灯的高度,一般是根据桥梁的跨度、高度以及周围环境的实际情况来确定,路灯的亮度,一般是取决于桥梁的照明需求和周围环境。也因此,revit中的路灯建模操作是比较繁琐的,不同位置要根据放置的是不同的路灯族,操作大致是先选择不同的路灯族,再其次是确定布置安装的位置,最后调整路灯的朝向,操作重复性大,这时候就会想有没有比较快捷方便的路灯建模方式呢? 使用我们的路灯建模功能,一个界面,就可完成各个前置操作,一键即可布置,布置完可批量调整路灯朝向,大大提高建模速度。 接下来详细介绍这两种方式的不同操作方式。
路灯的手动创建 操作过程 ①插入→链接CAD,将路灯CAD底图链接到Revit中。 ②选中路灯族与类型。 ③放置到图纸上对应的位置上。 ④点击空格键调整路灯朝向,或旋转路灯修改朝向。 2-1路灯放置 ⑤重复①-③,直至完成所有路灯都放置完成。 人工重复以上步骤的话会占用很大的时间成本,如果这些重复的操作交由工具来执行的话,能提高多少工作效率,节约多少时间成本呢?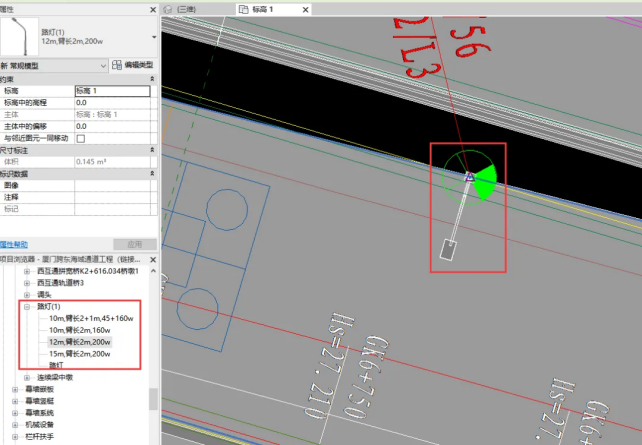
BIM工匠(桥梁)功能—【路灯建模】 BIM工匠(桥梁)中的路灯建模工具,简洁的界面,一目了然,直接设置各类参数,根据CAD图块,锁定布置位置,完成路灯放置。还提供调整路灯朝向按钮,可多选调整位置,方便快捷。 操作过程 ①在平面视图中导入道面CAD图纸,点击插入→链接CAD。 ②在BIM工匠(桥梁)选项卡中选择【路灯建模】,弹出路灯建模界面窗口; ③选择要布置的路灯族与类型,放置位置默认为依附楼板顶(软件可自动加载项目中已有的路灯族); ④勾选未识别图块云线圈出(用于提示未转化的图块位置); ⑤点击提取图块转化,选中一个图块,同一类型的会一起转化;如图2-2所示。 2-2提取图块转化 ⑥路灯转化完成后,可点击灯朝路径线,先选择路径线,再选择路灯(可多选),点击完成路灯朝向调整完成,如图2-3、2-4所示。 2-3朝向调整(前) 2-4朝向调整(后) 通过上述几个简单操作,能快速完成路灯的放置。 常见问题解答 ①路灯放置支持点需高于板顶或无板时可以放置吗? 回复:支持,若放置点位需高于板面,可选择基于板顶面偏移,在偏移值输入框中填入偏移值,若放置点位无板,则选择自定义标高,在偏移值输入框中填入指定标高即可;如图2-5所示。 2-5放置点选择 ②灯朝路径线,有多条路径怎么选择? 回复:点击灯朝路径线按钮,选择路径线后再框选路灯为一次操作,操作完成又可再次直接选择路径线,框选路灯为二次操作,直至esc或右键取消退出操作,无需每次都点击按钮。如图2-6所示。 2-6支持点击一次按钮,多次进行操作 ③什么时候图块会未转化? 回复:选择依附楼板顶或基于顶板面偏移,图块中心点位置未找到楼板,图块未识别,如图2-7所示。 2-7未识别处云线圈出 为了更好的完成本次分享,我们也对首批使用桥梁建模的小伙伴们收集了软件使用反馈。这个功能从很大的程度上解决重复工作量的问题,切实解决了桥梁建模的问题,获得小伙伴们的肯定(附:3-1使用工具前后效率对比)。 3-1 使用工具前后效率对比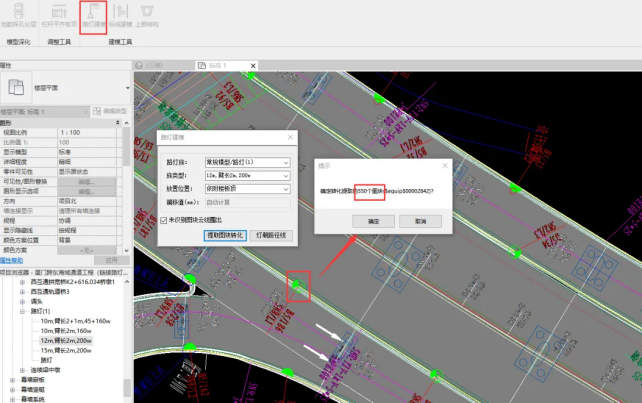
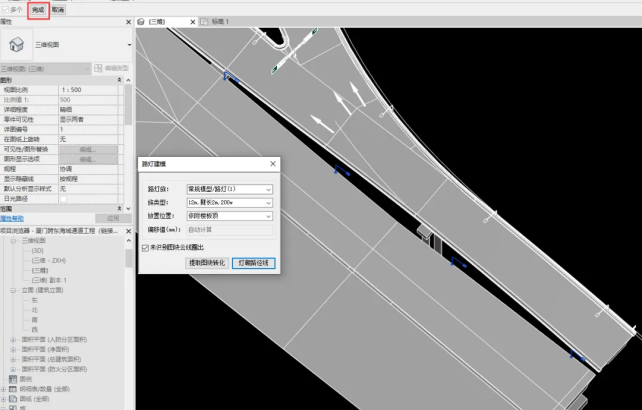
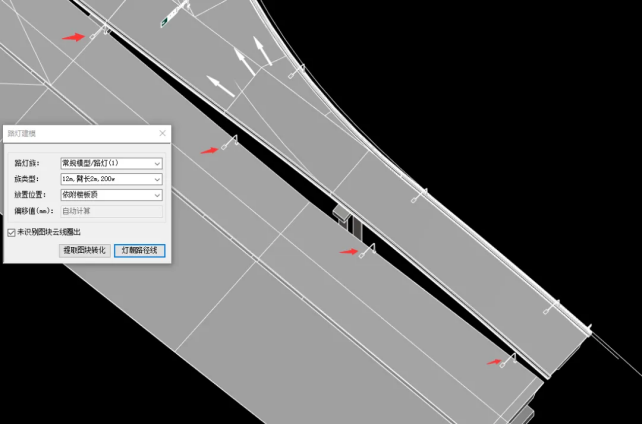
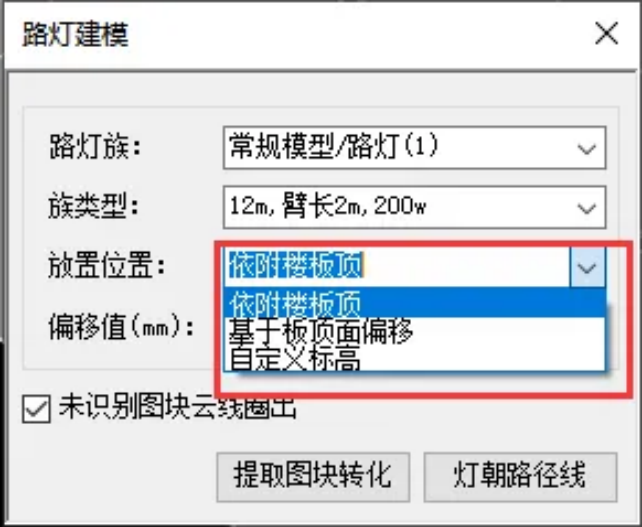
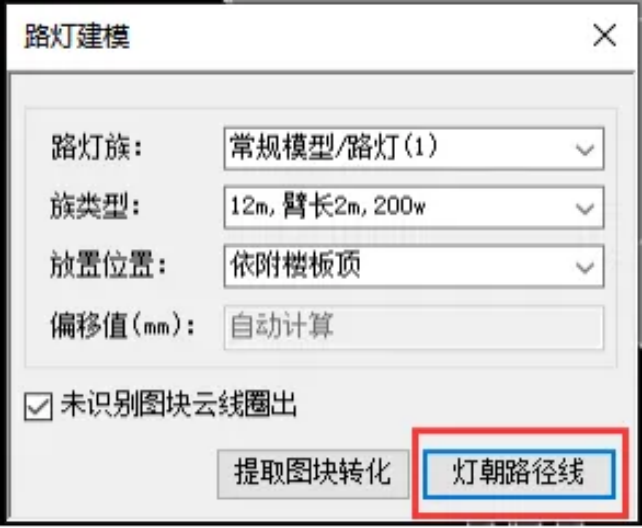
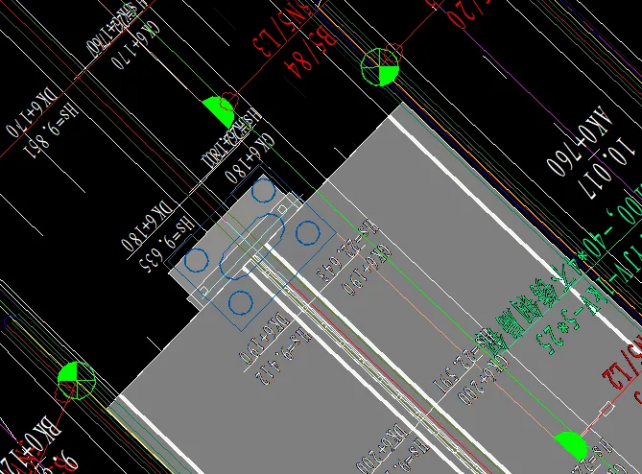


 最新书讯
最新书讯
 400-007-2310
400-007-2310
 在线客服
在线客服
 QQ咨询
QQ咨询
 软件下载
软件下载
