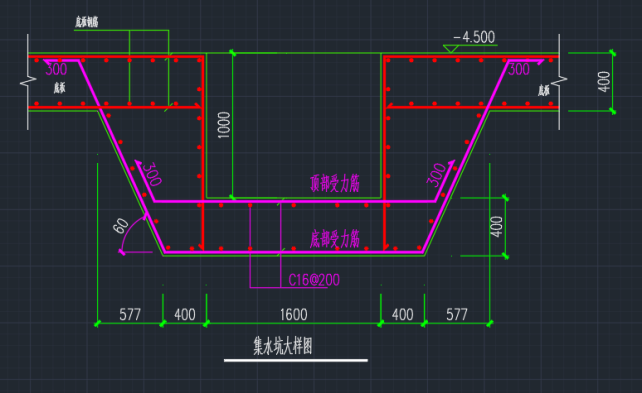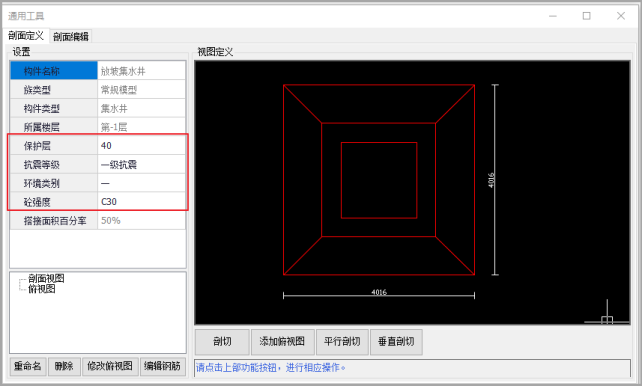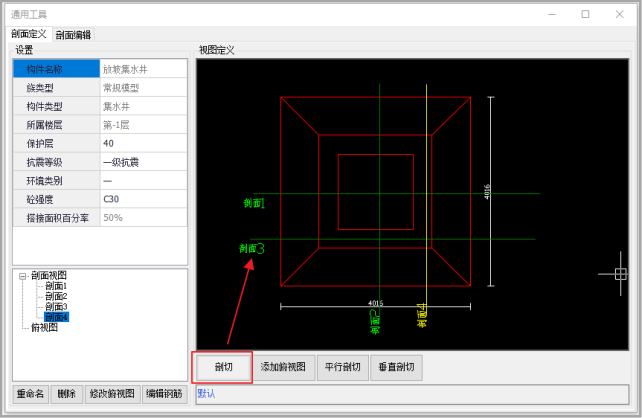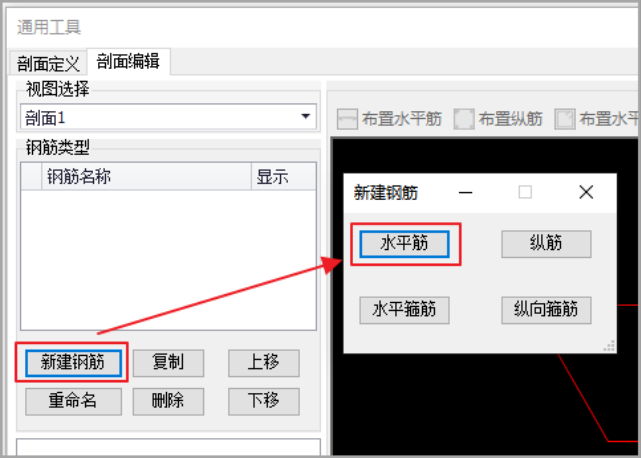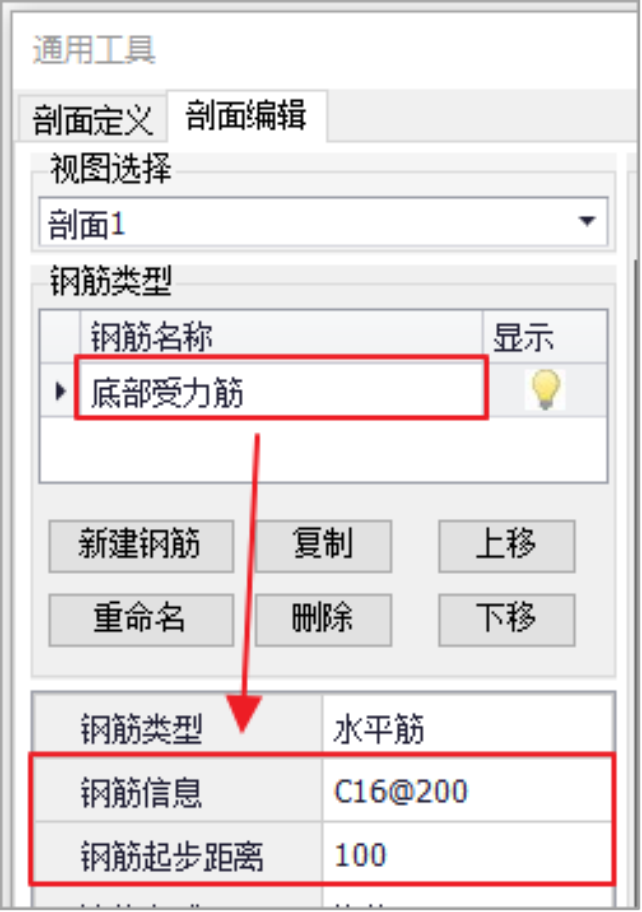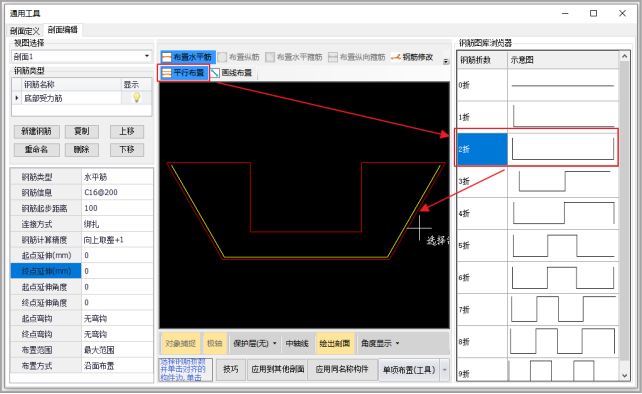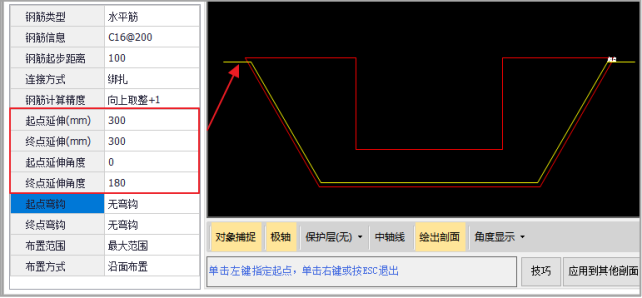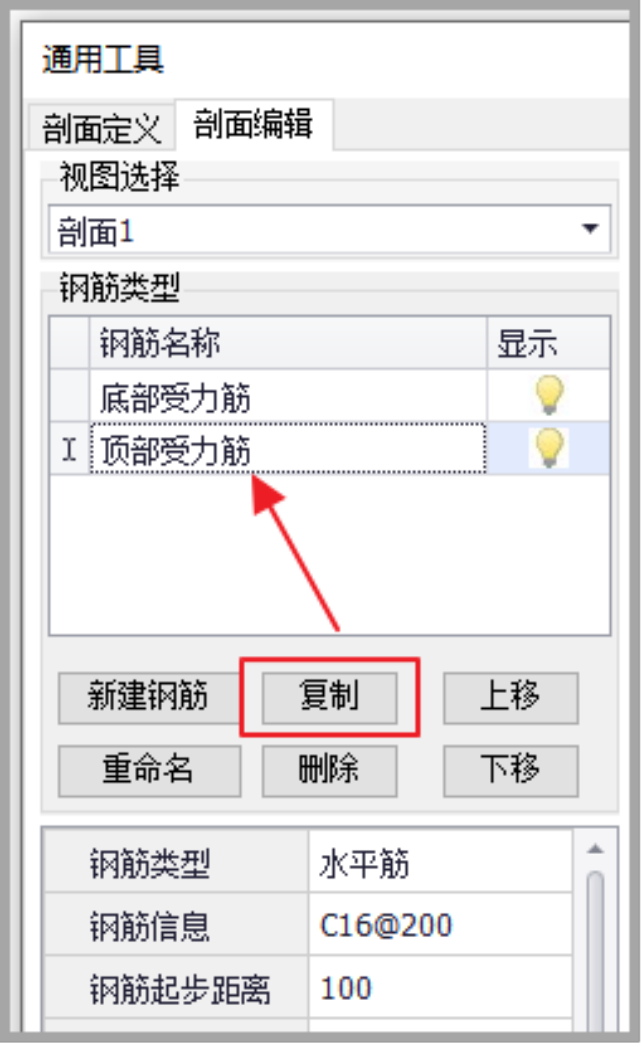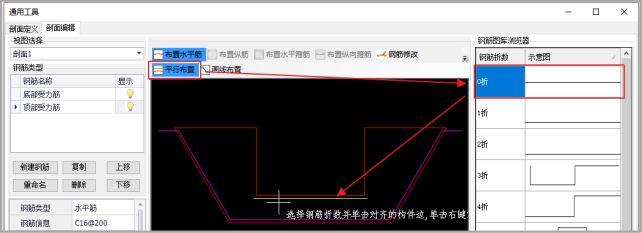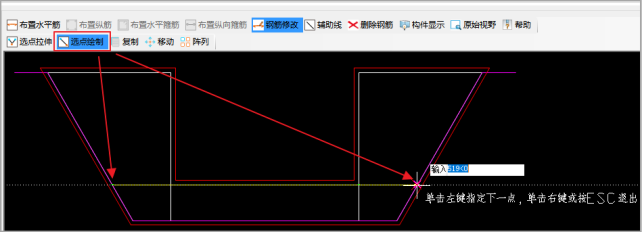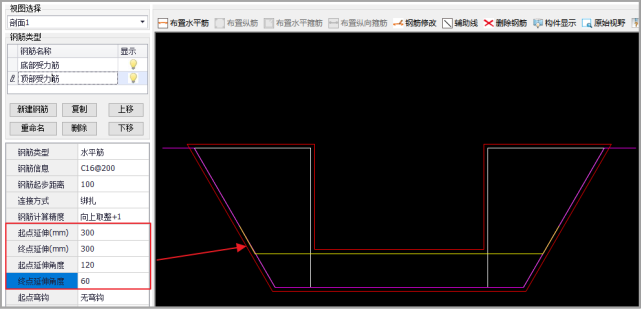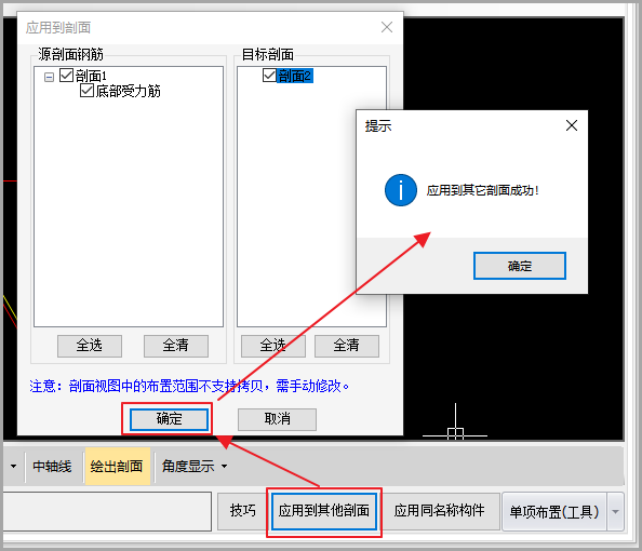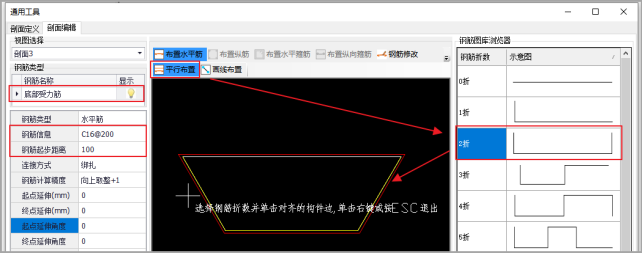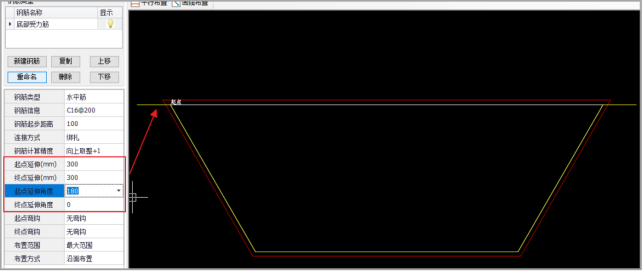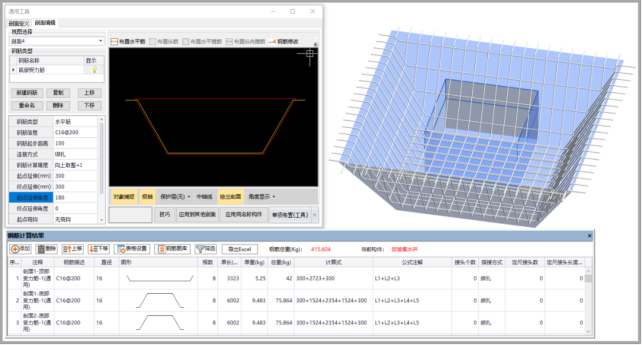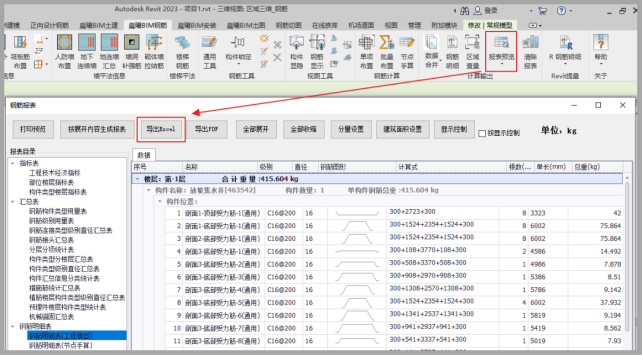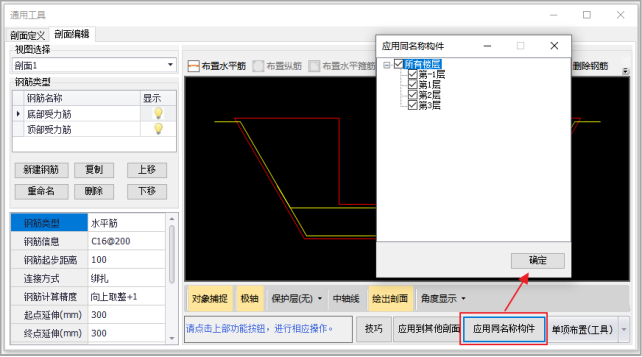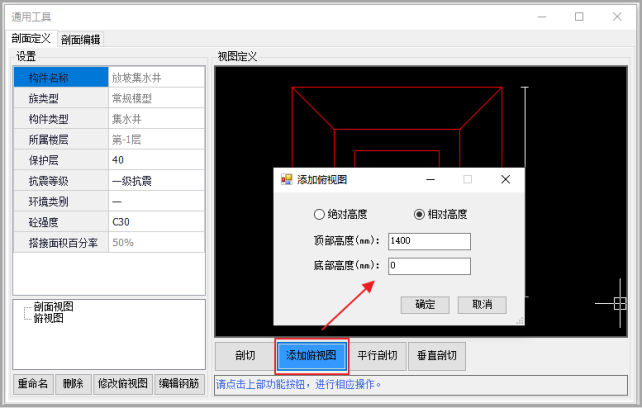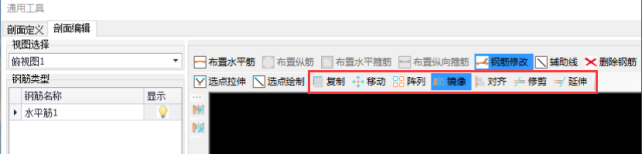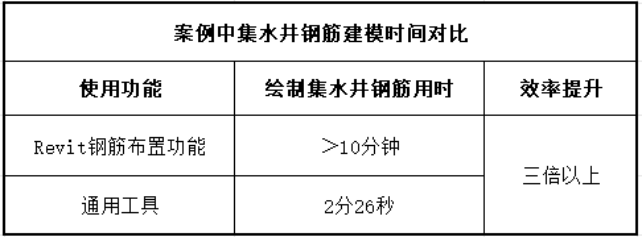服务热线
400-007-2310
随着BIM应用的持续推进,BIM钢筋建模的需求也日益迫切。
在设计图中钢筋的表达分为2类,一类是平法表达,另一类是大样表达。将这2类的表达形式映射到钢筋建模工具中,分为构件定义类和【通用工具】类。也就是说晨曦BIM钢筋能支持几乎所有构件类型的钢筋布置。
构件定义类包含30多种构件类型。大类别上分为桩基、基础、柱、墙、梁、板、楼梯、二次构件、零星构件等。其中的每种大类对应着多种类别,比如墙包含:剪力墙、砌体墙、人防门框墙、地下连续墙等。
1-1参数化钢筋构件类型表 以上这些构件类型都可以通过在软件中写入钢筋信息的平法表达,软件根据设置好的参数,自主完成钢筋工程量计算和模型实体布置。 今天主要讲的是大样类构件的钢筋布置。在前面的文章中有提到,大样类构件可以通过【通用工具】功能完成钢筋布置,本期将分享晨曦科技集团在Revit平台上研发的,一款快速绘制异形构件钢筋的功能--【通用工具】。 1-2【通用工具】功能定位 【通用工具】是通过剖切异形构件的截面形状,采用二维钢筋线绘制的形式完成异形钢筋快速布置,提高异形构件钢筋建模效率。适用于:房建、桥梁等专业异形构件的钢筋结果计算和实体钢筋布置。支持的构件类型含:集水井、空调板、挑檐天沟、桥墩、盖梁、箱梁等。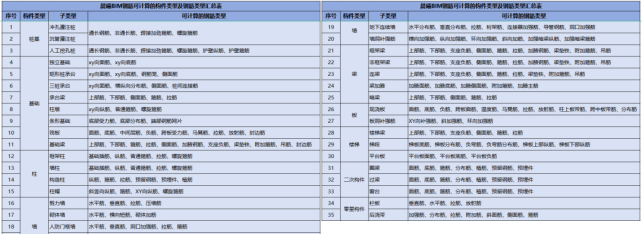
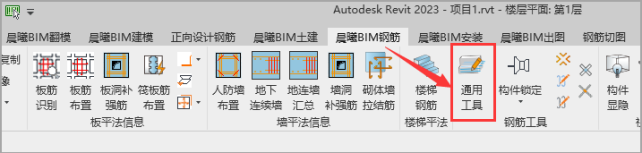
样例展示 2-1桥梁-辅助墩钢筋 2-2桥梁-箱梁钢筋 2-3预制构件-垃圾槽钢筋 2-4房建-集水井钢筋

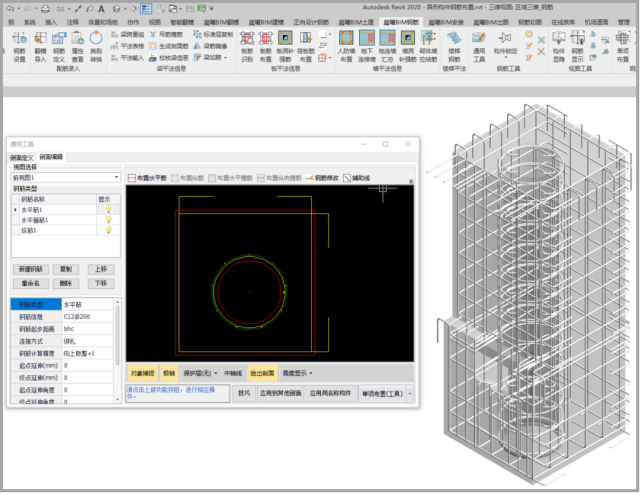
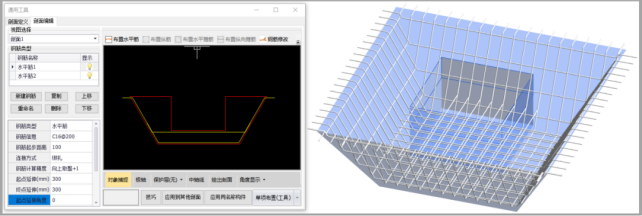
【通用工具】系列之集水井 图3-1为设计图中的集水井大样图,通过分析可得,在此剖面中需要绘制的集水井构件钢筋含顶部受力筋和底部受力筋(图3-2)。 3-1集水井设计图大样(分析前) 3-2集水井设计图大样(分析后) 操作过程 【通用工具】布置钢筋的思路是,通过绘制出一个与设计图大样相同样式的剖面,在剖面中按照图纸中的钢筋信息绘制钢筋线、确定钢筋形状、长度、位置等。完成所有剖面的钢筋绘制后点击【单项布置】,完成定义构件的钢筋工程量计算和钢筋模型创建。 ① 参数设置:选择集水井,单击【通用工具】功能,打开【通用工具】功能窗口。“视图定义”中显示集水井的俯视图。在“设置”中,进行构件保护层、抗震等级、环境类别、砼强度的设置,设置如图3-3所示。 3-3 参数设置 ② 创建剖面:在“剖面定义”中,单击【剖切】,在“视图定义”中,点击两点绘制出剖面。由于集水井有洞口部分和无洞口部分,剖面形状不同,因此需要在有洞口处和无洞口处分别绘制剖面。两个方向一共绘制四个剖面,设置如图3-4所示。 3-4 剖面绘制 ③ 新建钢筋:切换到“剖面编辑”,视图选择为“剖面1”,单击【新建钢筋】新建一个“水平筋”类型,如图3-5所示。 3-5 新建钢筋 ④ 属性定义:双击“水平筋1”重命名为“底部受力筋”。在左下方属性列表中,输入钢筋信息“C16@200”,起步距离“100”,如图3-6所示。 3-6 属性定义 ⑤ 钢筋绘制:单击【布置水平筋】,在出现的二级功能中,单击【平行布置】,在钢筋图库浏览器中,选择“2折”,在集水井斜边单击,即可绘制出沿着集水井斜边保护层布置的水平筋,如图3-7所示。 3-7 钢筋绘制 ⑥ 属性定义:在属性中,输入起点延伸长度“300”、终点延伸长度“300”、起点延伸角度“0”度和终点延伸角度“180”度。(水平向右为0°,按照逆时针,角度逐渐增大。)如图3-8所示。 3-8 属性定义 ⑦ 类型复制:选择“底部受力筋”,单击【复制】,复制出一个钢筋类型。双击改名为“顶部受力筋”,如图3-9所示。 3-9 类型复制 Tips:通用工具提供多种绘制方式,接下来以平行边布置讲解顶部受力筋的绘制。 ⑧ 钢筋绘制:单击【布置水平筋】,在出现的二级功能中,单击【平行布置】,在钢筋图库浏览器中,选择“0折”,在洞口下边线单击,即可绘制出沿着洞口下边缘保护层布置的水平筋,如图3-10所示。 3-10 钢筋绘制 ⑨ 钢筋绘制:下方功能栏中,单击【保护层】下拉切换成“保护层(延长)”,即可在视图中显示白色保护层线,并延长保护层到相交,如图3-11所示。 3-11 钢筋绘制 ⑩ 钢筋修改:单击【钢筋修改】,在出现的二级功能中,单击【选点绘制】,在图形中,选择顶部受力筋,选起点,将钢筋延长到保护层交点处,再选终点,将钢筋延长到保护层交点处,如图3-12所示。 3-12 钢筋修改 ⑪ 属性定义:在属性中,输入起点延伸长度“300”、终点延伸长度“300”、起点延伸角度“120”度和终点延伸角度“60”度,如图3-13所示。 3-13 属性定义 ⑫ 钢筋复制:因为剖面2和剖面1的剖面形状相同,因此可以单击【应用到其他剖面】,将剖面1绘制好的钢筋复制到剖面2中。如图3-14所示。 3-14 钢筋复制 ⑬ 钢筋绘制:视图选择为“剖面3”,单击【新建钢筋】新建一个“水平筋”类型。 ⑭ 钢筋绘制:双击“水平筋1”重命名为“底部受力筋”。在左下方属性列表中,输入钢筋信息“C16@200”,起步距离“100”。 ⑮ 钢筋绘制:单击【布置水平筋】,在出现的二级功能中,单击【平行布置】,在钢筋图库浏览器中,选择“2折”,在集水井斜边单击,即可绘制出沿着集水井斜边保护层布置的水平筋,如图3-15所示。 3-15钢筋绘制 ⑯ 属性定义:在属性中,输入起点延伸长度“300”、终点延伸长度“300”、起点延伸角度“180”度和终点延伸角度“0”度,如图3-16所示。 3-16属性定义 ⑰ 钢筋复制:因为剖面4和剖面3的剖面形状相同,因此可以单击【应用到其他剖面】,将剖面3绘制好的钢筋复制到剖面4中。 ⑱ 钢筋布置:单击【单项布置】,即可布置出定义的集水井钢筋,如图3-17所示。 3-17钢筋布置 ⑲ 结果展示:单击【报表预览】,即可查看报表,单击【导出Excel】即可进行报表的导出,如图3-18所示。 3-18 报表预览 常见问题解答 ①有多个同名称构件时,使用【通用工具】定义一个构件后,可以复制到其他构件吗? 回复:可以。单击【应用同名称构件】功能,可将配筋复制到同名称构件,如图3-19所示; 3-19 应用同名称构件 ②【通用工具】可以在俯视图中绘制钢筋吗? 回复:可以。在“剖面定义”中单击【添加俯视图】,可以添加任意高度范围内的俯视图,再切换到剖面编辑中绘制钢筋,如图3-20所示。 3-20添加俯视图 ③在绘制钢筋时,可以进行复制、阵列、镜像等操作吗? 回复:可以,单击【钢筋修改】将出现二级功能,可进行钢筋的复制、阵列、镜像等,如图3-21所示。 3-21钢筋修改 为了更好的完成本次分享,我们使用上述案例中的集水井构件,进行了“【通用工具】”和“Revit钢筋布置功能”的钢筋建模时间对比。