晨曦智慧学堂——掌握名称标记的好方法,BIM技术人员都收藏了!
新闻来源: 阅读数:741 更新日期:2024/1/19
1、传统方式 操作过程(以柱为例)
①将CAD图纸链接到模型中作为参照。(注:链接图纸只作为参照,不可编辑修改,以此为标准进行查看) ②调节模型显示形式,方便查看。通过“精细程度”以及“视觉样式”功能调节模型显示情况。一般“精细程度”选择“精细”,视觉样式选择“着色”。 ③在绘图区选中需要核对的构件—KZ5; ④属性列表关键信息:名称、尺寸判断是否与CAD图纸一致;
2-1链接CAD底图 2-2模型显示形式 2-3选中构件核对 按照以上方式会发现,挨个点击构件后看属性列表,单单一层柱都需要花费不少时间。 2、名称标记 对生成后的构件实体进行一键名称标记,用于核查CAD图纸与生成后的实体信息。 操作过程(以柱为例) (上述方式一的操作过程①+②亦需要准备) ①在选项卡上选择【晨曦BIM翻模】,点击【名称标记】弹出界面; ②选择需要进行标记的实体名称标记完成。 2-4柱名称标记 2-5柱名称标记(底图) 常见问题 ①由于图纸变更,模型改动后,构件的名称标记会自动更新吗? 回复:模型改动情况较为多种,改动后再次使用功能标记即可,操作速度非常快速的; ②名称标记功能目前支持哪些构件的标记? 回复:目前支持独立基础、桩基、基础梁、柱、梁、墙、板、门、窗。 ③梁图的集中标注、原位标注文字性较多,若是再加上名称标注,是否过于混乱,导致不好检查? 回复:名称标注为生成构件名称+尺寸,以白色+外框的形式存在,而图纸一般为绿色或者黄色,亮度较浅,二者不易混乱。 2-6梁名称标记 新手可能会觉得核查起来还是比较费劲,可以通过结合前面讲解的【图层显隐】功能对图纸的部分图层隐藏,这样核对就方便啦。 2-7隐藏部分图层 ④当构件数量多、种类多情况下名称标记全部在一起时(柱、梁、墙、板等构件均进行名称标记),界面混乱,是否有什么方法? 回复:可以通过构件显隐功能进行显示与隐藏,标记跟着构件本身。 2-8显示柱构件 2-9隐藏柱构件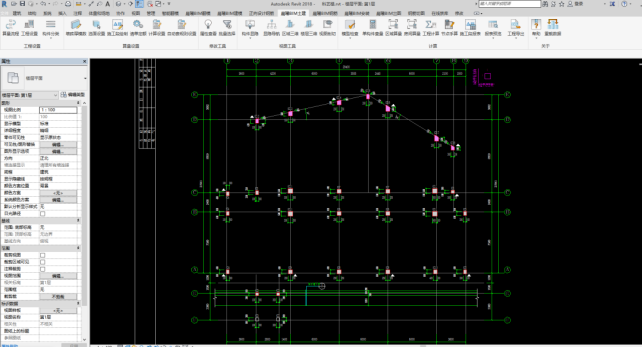
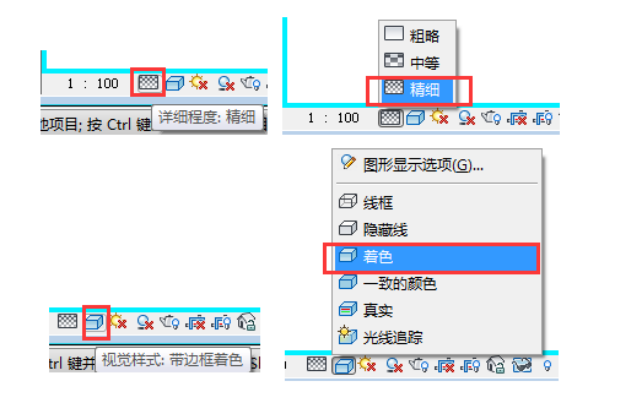
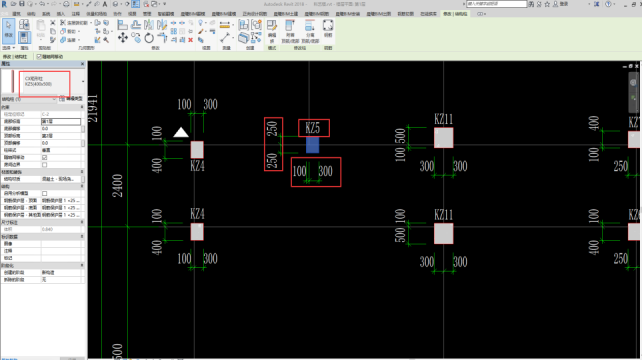
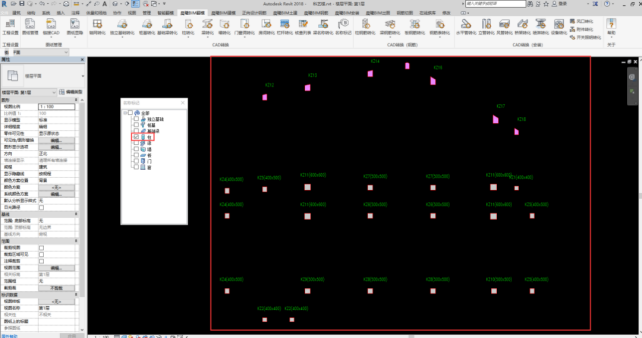
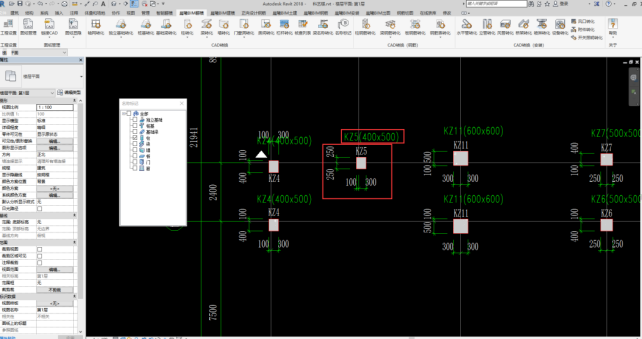
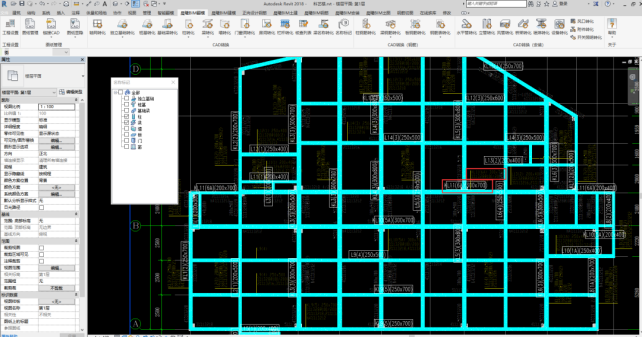
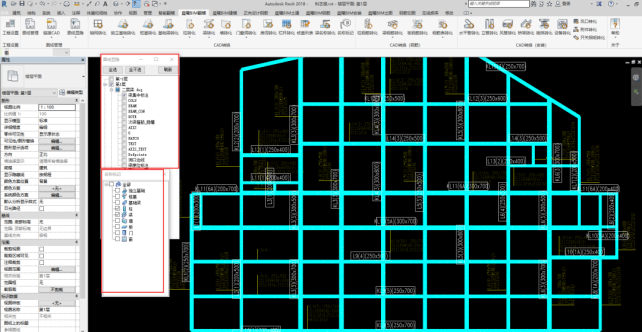
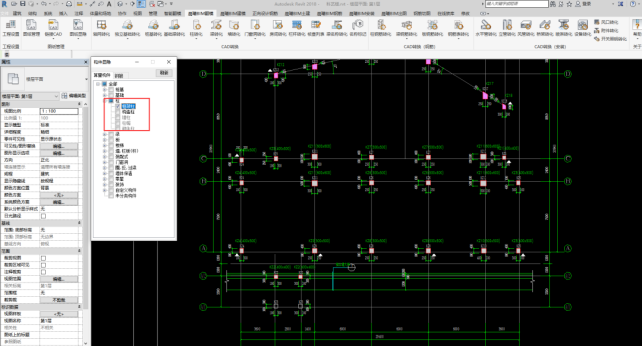
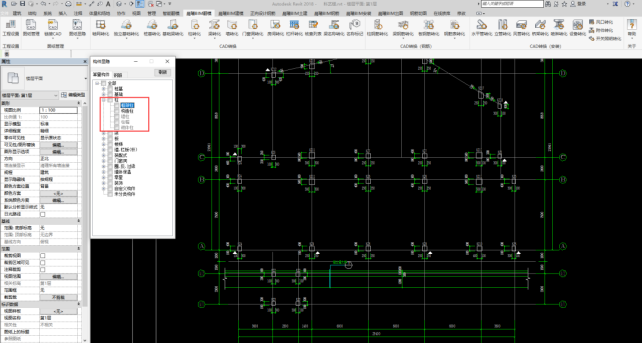

 最新书讯
最新书讯
 400-007-2310
400-007-2310
 在线客服
在线客服
 QQ咨询
QQ咨询
 软件下载
软件下载
